Conas íomhánna a ailíniú nó a shnámh i sínithe Outlook?
Chun sínithe Outlook a dhéanamh cuma néata agus deas, uaireanta b’fhéidir gur mhaith leat na híomhánna a shíniú sa síniú. Ach cén chaoi? Tá sé dodhéanta pictiúir a cuireadh isteach san eagarthóir sínithe a chur in eagar ar chor ar bith. Ná bí buartha! Tabharfaidh an t-alt seo dhá réiteach isteach chun íomhánna a ailíniú nó a shnámh i sínithe Outlook.
- Ailínigh nó snámh íomhánna i sínithe Outlook le gné Wrap Text
- Ailínigh nó snámh íomhánna i sínithe Outlook le gné Tábla
Ailínigh nó snámh íomhánna i sínithe Outlook le gné Wrap Text
Is féidir linn an síniú a chur isteach a ndéanfaidh tú a chuid íomhánna a ailíniú le ríomhphost, agus ansin a chuid íomhánna a ailíniú nó a shnámh leis an Téacs Timfhilleadh gné i gcorp na teachtaireachta.
1. Sa an mail amharc, cliceáil Baile > Ríomhphost Nua chun ríomhphost nua a chruthú.
2. Sa Fhuinneog Teachtaireachta nua, cliceáil le do thoil Ionsáigh > Síniú, agus ansin cliceáil ar an síniú sonraithe a ailíneoidh a chuid íomhánna ón liosta anuas. Féach an pictiúr:

3. Anois cuirtear an síniú isteach sa chorp teachtaireachta. Cliceáil ar dheis ar an íomhá a ailíneoidh tú, agus a roghnóidh tú Téacs Timfhilleadh agus aon cheann de stíleanna timfhilleadh ón roghchlár cliceáil ar dheis.
I mo chás, roghnaím Téacs Timfhilleadh > Cearnóg ón roghchlár cliceáil ar dheis. Féach an pictiúr:
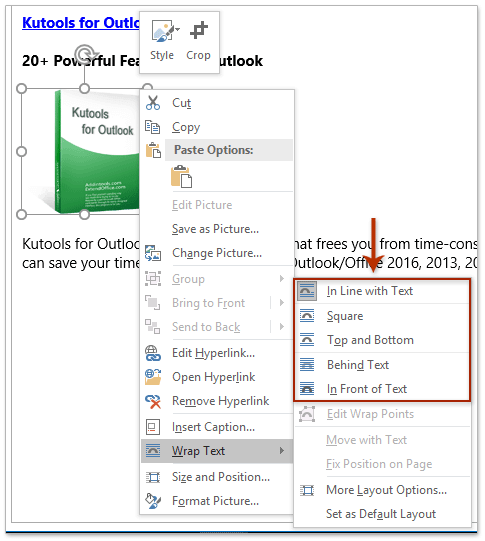
Agus ansin bog míreanna téacs agus an íomhá go dtí go n-ailíníonn siad go maith.

4. Cóipeáil an t-ábhar sínithe iomlán agus roghnaigh agus brúigh an Ctrl + C eochracha.
5. Cliceáil Ionsáigh > Síniú > Sínithe.
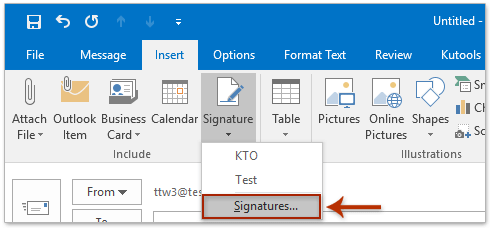
6. Sa bhosca dialóige Sínithe agus Stáiseanóireachta tosaigh, le do thoil:

(1) Sa Roghnaigh síniú le cur in eagar roinn, cliceáil chun an síniú a roghnóidh tú a íomhánna a ailíniú;
(2) Sa Cuir síniú in eagar roinn, bain an t-ábhar sínithe bunaidh, agus ansin greamaigh ábhar nua le brúigh an Ctrl + V eochracha ag an am céanna;
nótaí: Tar éis í a chaitheamh, féadfaidh an íomhá ailínithe imeacht sa Cuir síniú in eagar alt. Ná bíodh imní ort, taispeánfaidh sé de ghnáth nuair a chuirtear isteach i ríomhphoist é.
(3) Cliceáil ar an OK cnaipe.
7. Dún an ríomhphost nua gan sábháil.
Taispeántas: Ailínigh nó snámh íomhánna i sínithe Outlook le gné Wrap Text
Leid: San Fhíseán seo, Kutools cuirtear cluaisín le Kutools le haghaidh Outlook. Má theastaíonn sé uait, cliceáil le do thoil anseo triail saor in aisce 60 lá a bheith agat gan teorainn!
Cuir téacs agus amchláir / stampaí ama reatha leis an ábhar nó an síniú le haghaidh teachtaireachtaí Outlook
Arna sholáthar ag Kutools le haghaidh Outlook.

Ailínigh nó snámh íomhánna i sínithe Outlook le gné Tábla
Uaireanta, b’fhéidir nach gcomhlíonfadh sé do chuid riachtanas trí íomhánna a ailíniú leis an Téacs Timfhilleadh gné in Outlook. I ndáiríre, is féidir leat íomhánna i sínithe Outlook a ailíniú le tábla.
1. Sa an mail amharc, cliceáil Baile > Ríomhphost Nua chun ríomhphost nua a chruthú.
2. Sa Fhuinneog Teachtaireachta nua, cliceáil le do thoil Ionsáigh > Síniú, agus ansin cliceáil ar an síniú sonraithe a ailíneoidh a chuid íomhánna ón liosta anuas. Féach an pictiúr:

3. Anois cuirtear an síniú sonraithe isteach sa chomhlacht ríomhphoist. Téigh ar aghaidh chun cliceáil Ionsáigh > tábla, agus ansin sonraigh líon na gcolún tábla agus na sraitheanna de réir mar a theastaíonn uait sa liosta anuas.
I mo chás, cuirim tábla 2x1 isteach. Féach an pictiúr:

4. Bog íomhá i gcolún amháin, agus bog gach mír téacs isteach sa cholún eile. Féach an pictiúr:

5. Roghnaigh an tábla iomlán, cliceáil ar dheis agus roghnaigh AutoFit > AutoFit chun Ábhar ón roghchlár cliceáil ar dheis. Féach an pictiúr:

6. Coinnigh an tábla iomlán roghnaithe, agus cliceáil Téacs na formáide > tábla > Gan Teorainn.

Déan aon choigeartú de réir mar is gá duit. Agus ansin cuir an tábla nua in ionad an ábhair shínithe bhunaidh céimeanna a thugamar isteach ar an gcéad mhodh.
Taispeántas: Ailínigh nó snámh íomhánna i sínithe Outlook le gné Tábla
Leid: San Fhíseán seo, Kutools cuirtear cluaisín le Kutools le haghaidh Outlook. Má theastaíonn sé uait, cliceáil le do thoil anseo triail saor in aisce 60 lá a bheith agat gan teorainn!
Airteagail gaolmhara
Athraigh méid íomhá doiléir i síniú in Outlook
Oscail an fillteán ina bhfuil sínithe Outlook
Sínithe HTML a iompórtáil nó a chur isteach in Outlook
Sannadh uathoibríoch a shannadh do gach ríomhphost in Outlook
Uirlisí Táirgiúlachta Oifige is Fearr
Kutools le haghaidh Outlook - Níos mó ná 100 Gnéithe cumhachtacha chun do Outlook a shárú
🤖 Cúntóir Ríomhphoist AI: Ríomhphoist pro toirt le draíocht AI - aon-cliceáil chun freagraí genius, ton foirfe, máistreacht ilteangach. Trasfhoirmigh ríomhphost gan stró! ...
📧 Uathoibriú Ríomhphoist: As Oifig (Ar fáil do POP agus IMAP) / Sceideal Seol Ríomhphoist / Auto CC/BCC de réir Rialacha Agus Ríomhphost á Sheoladh / Auto Ar Aghaidh (Ardrialacha) / Beannacht Auto Cuir leis / Scoilt Ríomhphoist Ilfhaighteoirí go huathoibríoch i dTeachtaireachtaí Aonair ...
📨 Bainistíocht Ríomhphost: Ríomhphoist a Athghairm go héasca / Bloc Ríomhphoist Scam ag Ábhair agus Daoine Eile / Scrios Ríomhphoist Dúblacha / Cuardach Casta / Comhdhlúthaigh Fillteáin ...
📁 Ceangaltáin Pro: Sábháil Baisc / Baisc Dícheangail / Comhbhrú Baisc / Auto Sábháil / Auto Dícheangail / Comhbhrúite Auto ...
🌟 Draíocht Chomhéadain: 😊Níos mó Emojis Pretty and Cool / Treisiú Do Tháirgiúlacht Outlook le Radhairc Tabbed / Íoslaghdaigh Outlook In ionad Deiridh ...
???? Wonders aon-cliceáil: Freagair Gach Duine le Ceangaltáin Isteach / Ríomhphoist Frith-Iascaireachta / 🕘 Taispeáin Crios Ama an tSeoltóra ...
👩🏼🤝👩🏻 Teagmhálaithe & Féilire: Baisc Cuir Teagmhálacha Ó Ríomhphoist Roghnaithe / Roinn Grúpa Teagmhála ar Ghrúpaí Aonair / Bain Meabhrúcháin Breithlá ...
Thar Gnéithe 100 Fan le do Thaiscéalaíocht! Cliceáil Anseo le Tuilleadh Amach.

