Conas grúpa teagmhála (liosta dáilte) a roinnt in Outlook?
Ligean le rá gur mhaith leat do ghrúpaí teagmhála a roinnt le do chomhghleacaithe, conas a d’fhéadfá iad a roinnt? Agus cad a tharlaíonn má shábháil grúpaí teagmhála a sheoltar chugat in Outlook? Tá an t-alt seo ag caint ar ghrúpaí teagmhálacha a roinnt in Outlook.
- Déan do ghrúpaí teagmhála (liostaí dáilte) in Outlook a roinnt le húsáideoirí eile
- Grúpa teagmhála comhroinnte / sábháil (liosta dáilte) a seoladh chugat in Outlook
Déan do ghrúpaí teagmhála (liostaí dáilte) in Outlook a roinnt le húsáideoirí eile
Más mian leat do ghrúpaí teagmhála in Outlook a roinnt le daoine eile, is féidir leat déanamh mar a leanas:
1. Sa mail amharc, cruthaigh r-phost nua le cliceáil Baile > Ríomhphost Nua.
2. Sna fuinneoga Teachtaireachta nua, cliceáil le do thoil Ionsáigh > Mír Outlook. Féach an pictiúr:
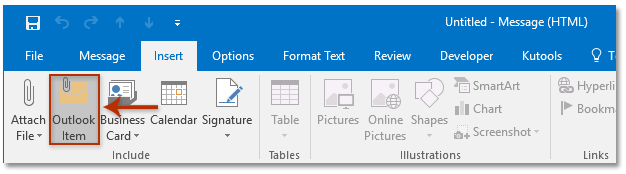
3. Sa bhosca dialóige Oscail Mír Ionsáigh, le do thoil:
(1) Téigh go dtí an Feach isteach bosca, cliceáil chun an Teagmhálacha fillteán ina bhfuil na grúpaí teagmhála a roinnfidh tú;
(2) Téigh go dtí an Míreanna bosca, agus cliceáil chun grúpa teagmhála amháin nó níos mó a roghnú a roinnfidh tú;
(3) Cliceáil ar an OK cnaipe. Féach an pictiúr:
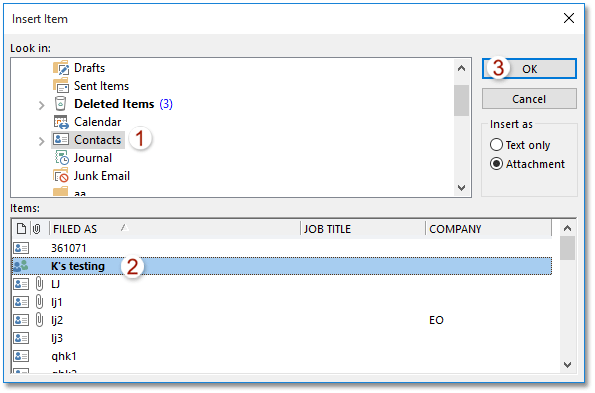
4. Anois cuirtear na grúpaí teagmhálaithe roghnaithe mar cheangaltáin sa ríomhphost nua. Cum an ríomhphost le do thoil agus seol é.
Grúpa teagmhála comhroinnte / sábháil (liosta dáilte) a seoladh chugat in Outlook
Má fuair tú ríomhphoist le grúpaí teagmhála roinnte, is féidir leat na grúpaí teagmhála a chóipeáil agus a shábháil ar d’fhillteán Teagmhálacha go héasca in Outlook.
1. Sa mail amharc, cliceáil chun an ríomhphost a oscailt ina bhfuil ceangaltáin an ghrúpa teagmhála sa Pána Léitheoireachta.
2. Roghnaigh na grúpaí teagmhála sa Pána Léitheoireachta, tarraing iad chuig an deilbhín People ![]() or
or ![]() ar an bPána Nascleanúna, agus ansin scaoil an luch go dtí go n-athraíonn an cúrsóir go
ar an bPána Nascleanúna, agus ansin scaoil an luch go dtí go n-athraíonn an cúrsóir go![]() . Féach an pictiúr:
. Féach an pictiúr:
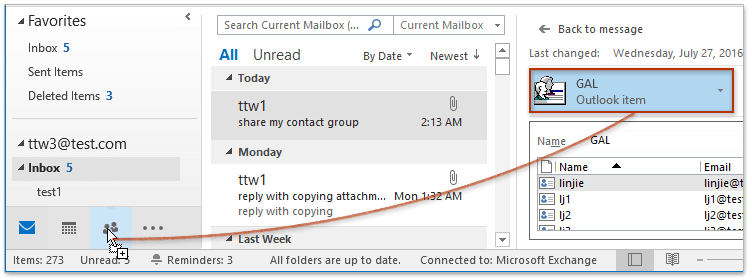
Go dtí seo, cóipeáladh agus sábháladh na grúpaí teagmhálaithe sonraithe a roinn daoine eile leat chuig d’fhillteán teagmhálaithe.
Baisc ach amháin gach ball de ghrúpa teagmhála (liosta dáilte) mar theagmhálaí aonair in Outlook
Le Kutools do Outlook's Grúpa Teagmhála Sos gné, is féidir leat gach ball roghnaithe nó níos mó a shábháil go tapa chuig teagmhálacha aonair in Outlook.

Airteagail gaolmhara
Cuir teagmhálacha ón liosta dáilte (grúpa teagmhála) in Outlook
Cuir seoltóirí iomadúla ríomhphoist chuig an liosta dáilte (grúpa teagmhála) in Outlook
Priontáil liosta dáilte (grúpa teagmhála) ar leathanach amháin in Outlook
Uirlisí Táirgiúlachta Oifige is Fearr
Kutools le haghaidh Outlook - Níos mó ná 100 Gnéithe cumhachtacha chun do Outlook a shárú
🤖 Cúntóir Ríomhphoist AI: Ríomhphoist pro toirt le draíocht AI - aon-cliceáil chun freagraí genius, ton foirfe, máistreacht ilteangach. Trasfhoirmigh ríomhphost gan stró! ...
📧 Uathoibriú Ríomhphoist: As Oifig (Ar fáil do POP agus IMAP) / Sceideal Seol Ríomhphoist / Auto CC/BCC de réir Rialacha Agus Ríomhphost á Sheoladh / Auto Ar Aghaidh (Ardrialacha) / Beannacht Auto Cuir leis / Scoilt Ríomhphoist Ilfhaighteoirí go huathoibríoch i dTeachtaireachtaí Aonair ...
📨 Bainistíocht Ríomhphost: Ríomhphoist a Athghairm go héasca / Bloc Ríomhphoist Scam ag Ábhair agus Daoine Eile / Scrios Ríomhphoist Dúblacha / Cuardach Casta / Comhdhlúthaigh Fillteáin ...
📁 Ceangaltáin Pro: Sábháil Baisc / Baisc Dícheangail / Comhbhrú Baisc / Auto Sábháil / Auto Dícheangail / Comhbhrúite Auto ...
🌟 Draíocht Chomhéadain: 😊Níos mó Emojis Pretty and Cool / Treisiú Do Tháirgiúlacht Outlook le Radhairc Tabbed / Íoslaghdaigh Outlook In ionad Deiridh ...
???? Wonders aon-cliceáil: Freagair Gach Duine le Ceangaltáin Isteach / Ríomhphoist Frith-Iascaireachta / 🕘 Taispeáin Crios Ama an tSeoltóra ...
👩🏼🤝👩🏻 Teagmhálaithe & Féilire: Baisc Cuir Teagmhálacha Ó Ríomhphoist Roghnaithe / Roinn Grúpa Teagmhála ar Ghrúpaí Aonair / Bain Meabhrúcháin Breithlá ...
Thar Gnéithe 100 Fan le do Thaiscéalaíocht! Cliceáil Anseo le Tuilleadh Amach.

