Conas liosta anuas a chur le saincheaptha arna chomhdú i bhfuinneog tascanna Outlook?
B’fhéidir go mbeadh cur amach agat ar théacs saincheaptha / foirmle / uimhreacha réimsí in Outlook, ach an bhfuil a fhios agat conas comhdú anuas saincheaptha a chur leis? Tabharfaidh an t-alt seo treoir duit titim anuas a chomhdaíodh i bhfuinneog tascanna a chur leis.
Cuir liosta anuas le saincheaptha comhdaithe i bhfuinneog tascanna Outlook
Cuir liosta anuas le saincheaptha comhdaithe i bhfuinneog tascanna Outlook
Chun réimse anuas saincheaptha a chur leis an bhfuinneog tascanna in Outlook, déan mar a leanas:
1. Sa an Tascanna amharc, cliceáil le do thoil Baile > Tasc Nua chun tasc nua a chruthú.
2. Sa fhuinneog Tasc tosaigh, cliceáil le do thoil Forbróir > Dearadh an Fhoirm seo. (nótaí: Cliceáil chun eolas a fháil conas a chur forbróir cluaisín ar Ribbon in Outlook.)

3. Téigh ar aghaidh chun cliceáil ar an (P.2) tab, agus ansin cliceáil Forbróir > Bosca Uirlisí Rialaithe. Féach an pictiúr:

4. Anois tá an Bosca Uirlisí ag oscailt. Tarraing an Bosca teaglama agus scaoil faoin (P.2) cluaisín. Féach an pictiúr:

5. Cliceáil ar dheis ar an ComboBox a cuireadh isteach, agus roghnaigh Airíonna ón roghchlár comhthéacs. Féach an pictiúr:

6. Anois tagann an bosca dialóige Airíonna amach. Téigh chuig an luach cluaisín, agus cliceáil ar an Nua cnaipe. Féach an pictiúr:

7. Sa bhosca dialóige tosaigh Colún Nua, ainmnigh an colún nua, sonraigh Téacs ón mbeirt cineál agus déanta liostaí anuas, agus cliceáil ar an OK cnaipe. Féach an pictiúr:

8. Anois agus tú ag filleadh ar an mbosca dialóige Airíonna, clóscríobh na luachanna anuas sa Luachanna féideartha bosca, agus cliceáil ar an OK cnaipe.
nótaí: Déan na luachanna anuas a scaradh le leathsheolón le do thoil ;, Mar shampla A; AA; AAA; AAAA; AAAAA. Féach an pictiúr:

9. Cliceáil Forbróir > Rith an Fhoirm seo chun an fhuinneog tasc a thaispeáint i ngnáth amharc, cliceáil seo chugainn Tasc > P.2, agus ansin gheobhaidh tú an réimse anuas saincheaptha. Féach an pictiúr:
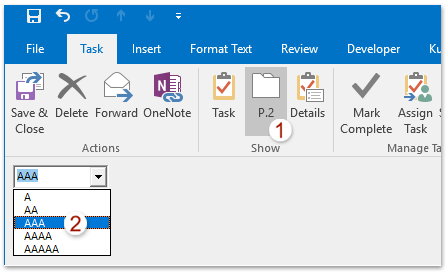
nótaí: Más gá duit an réimse anuas saincheaptha a shábháil le hathúsáid sa todhchaí, (1) sa fhuinneog Gan Ainm - Tasc (Dearadh) cliceáil Forbróir > Foilsigh > Foirm Foilsithe; (2) sa bhosca Foilsitheoireachta Mar bhosca dialóige, sonraigh an fillteán ceann scríbe, ainmnigh an fhoirm, agus cliceáil ar an Foilsigh cnaipe mar atá thíos an pictiúr a thaispeántar:

Chun an réimse anuas saincheaptha a athúsáid, téigh chuig príomh-chomhéadan Outlook, cliceáil Forbróir > Roghnaigh Foirm chun an bosca dialóige Roghnaigh Foirm a oscailt, agus ansin an fhoirm a roghnú agus a oscailt le réimse anuas saincheaptha.
Airteagail gaolmhara
Easpórtáil le réimsí saincheaptha in Outlook
Cuir leis agus scrios úsáideoir sainithe a comhdaíodh i dteagmháil in Outlook
Uirlisí Táirgiúlachta Oifige is Fearr
Kutools le haghaidh Outlook - Níos mó ná 100 Gnéithe cumhachtacha chun do Outlook a shárú
🤖 Cúntóir Ríomhphoist AI: Ríomhphoist pro toirt le draíocht AI - aon-cliceáil chun freagraí genius, ton foirfe, máistreacht ilteangach. Trasfhoirmigh ríomhphost gan stró! ...
📧 Uathoibriú Ríomhphoist: As Oifig (Ar fáil do POP agus IMAP) / Sceideal Seol Ríomhphoist / Auto CC/BCC de réir Rialacha Agus Ríomhphost á Sheoladh / Auto Ar Aghaidh (Ardrialacha) / Beannacht Auto Cuir leis / Scoilt Ríomhphoist Ilfhaighteoirí go huathoibríoch i dTeachtaireachtaí Aonair ...
📨 Bainistíocht Ríomhphost: Ríomhphoist a Athghairm go héasca / Bloc Ríomhphoist Scam ag Ábhair agus Daoine Eile / Scrios Ríomhphoist Dúblacha / Cuardach Casta / Comhdhlúthaigh Fillteáin ...
📁 Ceangaltáin Pro: Sábháil Baisc / Baisc Dícheangail / Comhbhrú Baisc / Auto Sábháil / Auto Dícheangail / Comhbhrúite Auto ...
🌟 Draíocht Chomhéadain: 😊Níos mó Emojis Pretty and Cool / Treisiú Do Tháirgiúlacht Outlook le Radhairc Tabbed / Íoslaghdaigh Outlook In ionad Deiridh ...
???? Wonders aon-cliceáil: Freagair Gach Duine le Ceangaltáin Isteach / Ríomhphoist Frith-Iascaireachta / 🕘 Taispeáin Crios Ama an tSeoltóra ...
👩🏼🤝👩🏻 Teagmhálaithe & Féilire: Baisc Cuir Teagmhálacha Ó Ríomhphoist Roghnaithe / Roinn Grúpa Teagmhála ar Ghrúpaí Aonair / Bain Meabhrúcháin Breithlá ...
Thar Gnéithe 100 Fan le do Thaiscéalaíocht! Cliceáil Anseo le Tuilleadh Amach.

