Conas teachtaireacht ríomhphoist a shábháil mar fhormáid pictiúr (jpg / tiff) san amharc?
An ndearna tú iarracht riamh teachtaireacht ríomhphoist a shábháil mar phictiúr mar jpg nó pictiúr tiff in Outlook? Taispeánfaidh an t-alt seo modh duit chun an fhadhb seo a réiteach.
Sábháil teachtaireacht ríomhphoist mar fhormáid pictiúr le cód VBA
Sábháil teachtaireacht ríomhphoist mar fhormáid pictiúr le cód VBA
Déan mar a leanas le do thoil chun teachtaireacht ríomhphoist a shábháil mar fhormáid pictiúr in Outlook.
1. Roghnaigh r-phost a shábhálfaidh tú mar phictiúr, agus ansin brúigh an Eile + F11 eochracha ag an am céanna chun an Microsoft Visual Basic d’Fheidhmchláir fhuinneog.
2. Sa Microsoft Visual Basic d’Fheidhmchláir fuinneog, cliceáil le do thoil Ionsáigh > ÚsáideoirForm. Féach an pictiúr:
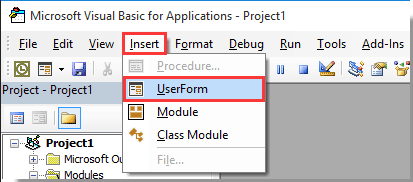
3. Cruthaigh Foirm úsáideora mar a thaispeántar thíos an pictiúr.
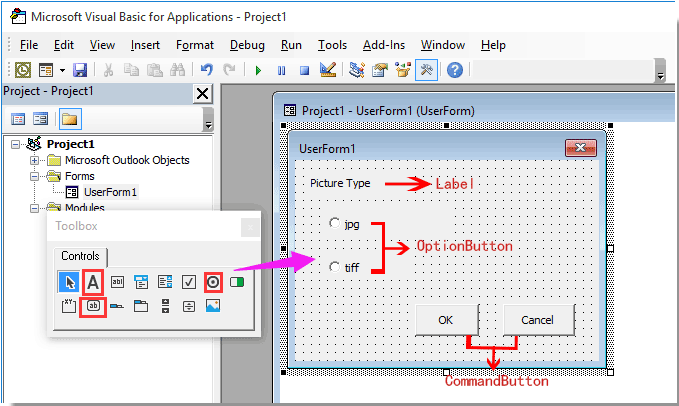
4. Roghnaigh an Rogha jpg cnaipe, agus athraigh a ainm go oibJPG ar chlé Airíonna pane.
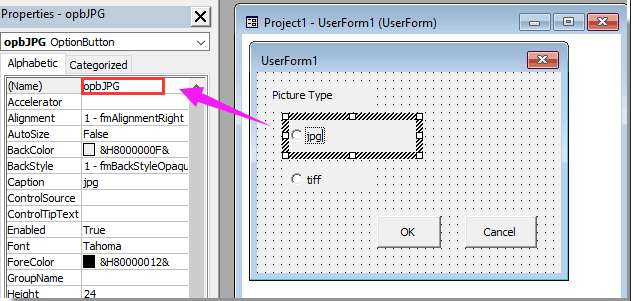
5. Déan an chéim 4 thuas arís chun an cnaipe roghanna eile a athainmniú mar obTIFF. Agus athainmnigh an OK cnaipe ordaithe agus an Cealaigh cnaipe ordaithe mar cdbOk agus cdbCealaigh ar leithligh.
nótaí: Má tá an Airíonna ní thaispeánann pána sa Microsoft Visual Basic d’Fheidhmchláir fhuinneog, cliceáil le do thoil ar an F4 eochair chun an phána a thabhairt suas.
6. Cliceáil faoi dhó ar aon spás bán ar an bhfoirm úsáideora chun an cód fuinneog. Cuir an script VBA seo a leanas in ionad gach cód. Agus ansin dún an fhuinneog Cód.
Cód VBA 1: Sábháil teachtaireacht ríomhphoist mar phictiúr
Option Explicit
'Update by Extendoffice 2018/3/5
Public xRet As Boolean
Private Sub cdbCancel_Click()
xRet = False
FrmPicType.Hide
End Sub
Private Sub cdbOk_Click()
xRet = True
FrmPicType.Hide
End Sub7. Roghnaigh an ÚsáideoirForm1 agus athraigh a ainm go Cineál FrmPic sa Airíonna pána mar a thaispeántar thíos an pictiúr.

8. cliceáil Ionsáigh > Modúil, agus ansin cóipeáil an cód VBA thíos i bhfuinneog an Mhodúil.
Cód VBA 2: Sábháil teachtaireacht ríomhphoist mar phictiúr
Public Declare PtrSafe Function ShellExecute Lib "shell32.dll" Alias "ShellExecuteA" (ByVal hwnd As Long, ByVal lpOperation As String, ByVal lpFile As String, ByVal lpParameters As String, ByVal lpDirectory As String, ByVal nShowCmd As Long) As Long
'Update by Extendoffice 2018/3/5
Sub ExportEmailAsImage()
Dim xMail As Outlook.MailItem
Dim xFileName, xFilePath, xWdDocPath As String
Dim xPPTApp As PowerPoint.Application
Dim xPresentation As PowerPoint.Presentation
Dim xPPTShape As PowerPoint.Shape
Dim xPicType As String
Dim xFileFormat As PpSaveAsFileType
On Error Resume Next
FrmPicType.Show
If FrmPicType.xRet Then
If FrmPicType.opbJPG.Value = True Then
xPicType = ".jpg"
xFileFormat = ppSaveAsJPG
ElseIf FrmPicType.opbTIFF.Value = True Then
xPicType = ".tiff"
xFileFormat = ppSaveAsTIF
End If
Else
Exit Sub
End If
Set xShell = CreateObject("Shell.Application")
Set xFolder = xShell.BrowseForFolder(0, "Select a folder:", 0, 0)
If Not TypeName(xFolder) = "Nothing" Then
Set xFolderItem = xFolder.self
xFilePath = xFolderItem.Path & "\"
Else
xFilePath = ""
Exit Sub
End If
'ShellExecute 0, "Open", "POWERPNT.exe", "", "", 0
Set xPPTApp = New PowerPoint.Application
xPPTApp.Height = 0
xPPTApp.Width = 0
xPPTApp.WindowState = ppWindowMinimized
xPPTApp.Visible = msoFalse
For Each xMail In Outlook.Application.ActiveExplorer.Selection
xFileName = Replace(xMail.Subject, "/", " ")
xFileName = Replace(xFileName, "\", " ")
xFileName = Replace(xFileName, ":", "")
xFileName = Replace(xFileName, "?", " ")
xFileName = Replace(xFileName, Chr(34), " ")
xWdDocPath = Environ("Temp") & "\" & xFileName & ".doc"
xMail.SaveAs xWdDocPath, olDoc
Set xPresentation = xPPTApp.Presentations.Add
xPresentation.Application.WindowState = ppWindowMinimized
xPresentation.Application.Visible = msoFalse
With xPresentation
.PageSetup.SlideHeight = 900 '792
.PageSetup.SlideWidth = 612
.Slides.AddSlide 1, .SlideMaster.CustomLayouts(1)
End With
xPPTApp.WindowState = ppWindowMinimized
With xPresentation.Slides(1)
.Application.Visible = msoFalse
Set xPPTShape = .Shapes.AddOLEObject(0, 0, 612, 900, , xWdDocPath)
xPresentation.SaveAs xFilePath & xFileName & xPicType, xFileFormat, msoTrue
End With
xPresentation.Close
Next
xPPTApp.Quit
MsgBox "Mails has been successfully saved as picture", vbInformation + vbOKOnly
End Sub9. cliceáil uirlisí > tagairtí, seiceáil an Leabharlann Réada PowerPoint Microsoft bosca agus ansin cliceáil ar an OK cnaipe. Féach an pictiúr:

10. Brúigh an F5 eochair chun an cód a rith. Ansin an ÚsáideoirForm1 bosca dialóige aníos, roghnaigh cineál pictiúr le do thoil agus cliceáil ar an OK cnaipe. Féach an pictiúr:
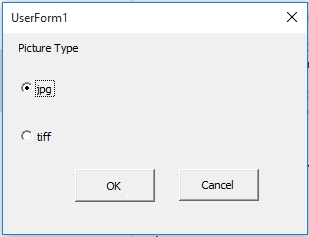
11. Sa Brabhsáil Chun Fillteán bosca dialóige, sonraigh fillteán chun an pictiúr a shábháil, agus ansin cliceáil ar an OK cnaipe.
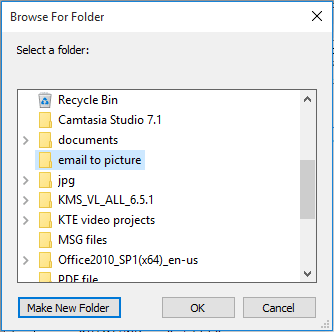
12. Faoi dheireadh, a Microsoft Outlook taispeánfar bosca dialóige chun a insint duit faoi chríochnú an choigiltis. Cliceáil le do thoil ar an OK cnaipe.
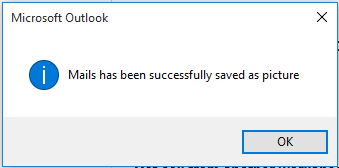
Anois athraítear na ríomhphoist roghnaithe go pictiúr jpg nó tiff agus sábhálfar iad i bhfillteán sonraithe go rathúil.
Airteagail ghaolmhara:
- Conas gach ceangaltán a shábháil ó iliomad ríomhphoist chuig fillteán in Outlook?
- Conas gach ceangaltán a bhaint de r-phost in Outlook?
Uirlisí Táirgiúlachta Oifige is Fearr
Kutools le haghaidh Outlook - Níos mó ná 100 Gnéithe cumhachtacha chun do Outlook a shárú
🤖 Cúntóir Ríomhphoist AI: Ríomhphoist pro toirt le draíocht AI - aon-cliceáil chun freagraí genius, ton foirfe, máistreacht ilteangach. Trasfhoirmigh ríomhphost gan stró! ...
📧 Uathoibriú Ríomhphoist: As Oifig (Ar fáil do POP agus IMAP) / Sceideal Seol Ríomhphoist / Auto CC/BCC de réir Rialacha Agus Ríomhphost á Sheoladh / Auto Ar Aghaidh (Ardrialacha) / Beannacht Auto Cuir leis / Scoilt Ríomhphoist Ilfhaighteoirí go huathoibríoch i dTeachtaireachtaí Aonair ...
📨 Bainistíocht Ríomhphost: Ríomhphoist a Athghairm go héasca / Bloc Ríomhphoist Scam ag Ábhair agus Daoine Eile / Scrios Ríomhphoist Dúblacha / Cuardach Casta / Comhdhlúthaigh Fillteáin ...
📁 Ceangaltáin Pro: Sábháil Baisc / Baisc Dícheangail / Comhbhrú Baisc / Auto Sábháil / Auto Dícheangail / Comhbhrúite Auto ...
🌟 Draíocht Chomhéadain: 😊Níos mó Emojis Pretty and Cool / Treisiú Do Tháirgiúlacht Outlook le Radhairc Tabbed / Íoslaghdaigh Outlook In ionad Deiridh ...
???? Wonders aon-cliceáil: Freagair Gach Duine le Ceangaltáin Isteach / Ríomhphoist Frith-Iascaireachta / 🕘 Taispeáin Crios Ama an tSeoltóra ...
👩🏼🤝👩🏻 Teagmhálaithe & Féilire: Baisc Cuir Teagmhálacha Ó Ríomhphoist Roghnaithe / Roinn Grúpa Teagmhála ar Ghrúpaí Aonair / Bain Meabhrúcháin Breithlá ...
Thar Gnéithe 100 Fan le do Thaiscéalaíocht! Cliceáil Anseo le Tuilleadh Amach.

