Conas ceangaltáin a shábháil gan an ríomhphost in Outlook a oscailt?
Seans go mbeidh ort ceangaltáin a shábháil ó na ríomhphoist a fuarthas chuig do dhioscaí ríomhaire. Is furasta ceangaltán nó gach ceangaltán a shábháil ó theachtaireacht ríomhphoist, ach conas ceangaltáin a shábháil ó iliomad ríomhphoist ag an am céanna? De ghnáth, ní mór duit na ríomhphoist a oscailt arís agus arís eile agus na ceangaltáin a shábháil. An bhfuil aon chleasanna ann chun fáil réidh leis na hoibríochtaí arís agus arís eile? Anseo is féidir leis na modhanna sa rang teagaisc seo cabhrú leat.
Sábháil ceangaltáin ó ríomhphost amháin nó níos mó gan oscailt le cód VBA
Sábháil ceangaltáin ó ríomhphost amháin nó níos mó gan oscailt le huirlis iontach
Sábháil ceangaltáin ó ríomhphost amháin nó níos mó gan oscailt le cód VBA
Is féidir leis an gcód VBA thíos cuidiú le ceangaltáin a shábháil ó r-phost amháin nó níos mó ag an am céanna gan na ríomhphoist in Outlook a oscailt. Déan mar a leanas le do thoil.
1. Roghnaigh r-phost nó iliomad ríomhphoist a shábhálfaidh tú na ceangaltáin, brúigh an Eile + F11 eochracha a oscailt Microsoft Visual Basic d’Fheidhmchláir fhuinneog.
2. Leathnaigh an Microsoft Outlook Object fillteán, cliceáil faoi dhó ar an ThisOutlookSession a oscailt cód fuinneog, agus ansin cóipeáil an cód VBA thíos isteach ann.
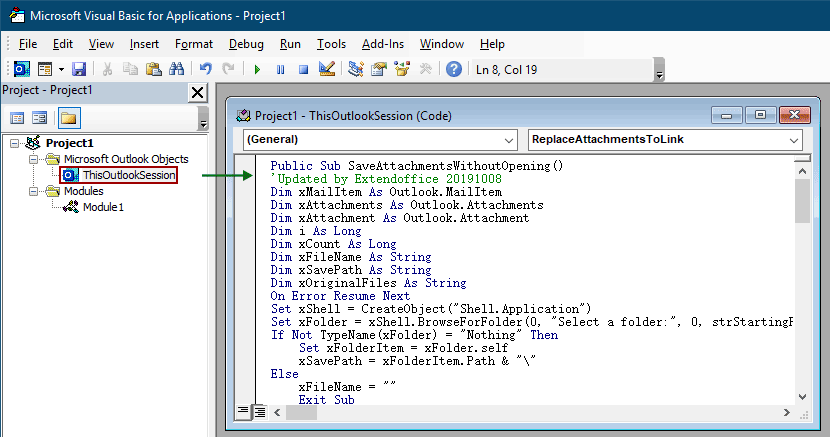
Cód VBA: Sábháil ceangaltáin gan na ríomhphoist a oscailt
Public Sub SaveAttachmentsWithoutOpening()
'Updated by Extendoffice 20191008
Dim xMailItem As Outlook.MailItem
Dim xAttachments As Outlook.Attachments
Dim xAttachment As Outlook.Attachment
Dim i As Long
Dim xCount As Long
Dim xFileName As String
Dim xSavePath As String
Dim xOriginalFiles As String
On Error Resume Next
Set xShell = CreateObject("Shell.Application")
Set xFolder = xShell.BrowseForFolder(0, "Select a folder:", 0, strStartingFolder)
If Not TypeName(xFolder) = "Nothing" Then
Set xFolderItem = xFolder.self
xSavePath = xFolderItem.Path & "\"
Else
xFileName = ""
Exit Sub
End If
For Each xMailItem In Outlook.ActiveExplorer.Selection
Set xAttachments = xMailItem.Attachments
xCount = xAttachments.Count
xOriginalFiles = ""
If xCount > 0 Then
For i = xCount To 1 Step -1
Set xAttachment = xAttachments.Item(i)
If IsEmbeddedAttachment(xAttachment) = False Then
xFileName = xSavePath & xAttachment.FileName
xAttachment.SaveAsFile xFileName
xAttachment.Delete
If xMailItem.BodyFormat <> olFormatHTML Then
xOriginalFiles = xOriginalFiles & vbCrLf & "file://" & xFileName
Else
xOriginalFiles = xOriginalFiles & "<br>" & "<a href='file://" & xFileName & "'>" & xFileName & "</a>"
End If
End If
Next i
If xMailItem.BodyFormat <> olFormatHTML Then
xMailItem.Body = "The file(s) were saved to " & xOriginalFiles & vbCrLf & vbCrLf & xMailItem.Body
Else
xMailItem.HTMLBody = "<p>" & "The file(s) were saved to " & xOriginalFiles & "</p>" & xMailItem.HTMLBody
End If
xMailItem.Save
End If
Next
Set xAttachments = Nothing
Set xMailItem = Nothing
End Sub
Function IsEmbeddedAttachment(Attach As Attachment)
Dim xItem As MailItem
Dim xCid As String
Dim xID As String
Dim xHtml As String
On Error Resume Next
IsEmbeddedAttachment = False
Set xItem = Attach.Parent
If xItem.BodyFormat <> olFormatHTML Then Exit Function
xCid = ""
xCid = Attach.PropertyAccessor.GetProperty("http://schemas.microsoft.com/mapi/proptag/0x3712001F")
If xCid <> "" Then
xHtml = xItem.HTMLBody
xID = "cid:" & xCid
If InStr(xHtml, xID) > 0 Then
IsEmbeddedAttachment = True
End If
End If
End Function4. Brúigh an F5 eochair chun an cód a rith. Ansin a BrabhsáilForFolder pop suas fuinneog, roghnaigh fillteán le do thoil chun na ceangaltáin a shábháil, agus ansin cliceáil ar an OK cnaipe.
Ansin sábhálfar gach ceangaltán i ríomhphoist roghnaithe isteach san fhillteán roghnaithe láithreach.
Nóta: Beidh gach ceangaltán scoite ó na ríomhphoist agus coimeádfaidh siad na naisc chosáin choigiltis chomhfhreagracha sa chomhlacht ríomhphoist.
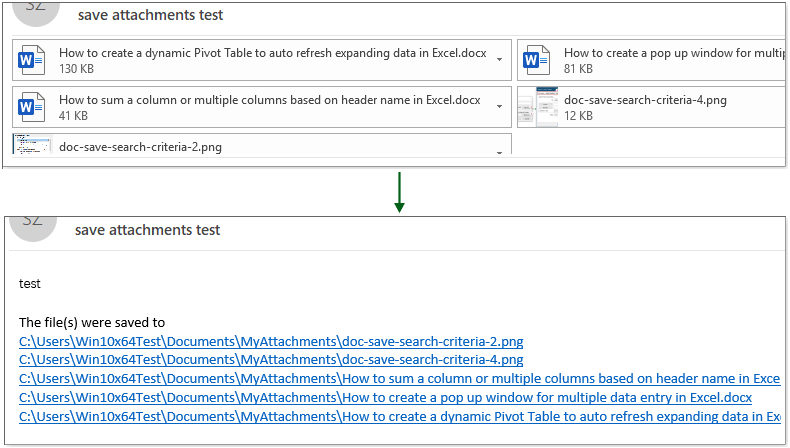
Sábháil ceangaltáin ó ríomhphost amháin nó níos mó gan oscailt le huirlis iontach
Más newbie tú i VBA, is é an modh sa chuid seo do rogha maith.
Seo a mholadh an Sábháil Gach ceangaltán fóntais de Kutools le haghaidh Outlook duitse. Mura dteastaíonn uait ach na ceangaltáin a shábháil gan scaradh ó ríomhphoist roghnaithe, is féidir leis an ngné Sábháil Gach ceangaltán cabhrú leat é a dhéanamh go héasca. Déan mar a leanas le do thoil.
Sula gcuirfidh tú Kutools i bhfeidhm ar Outlook, le do thoil é a íoslódáil agus a shuiteáil ar dtús.
1. Roghnaigh na ríomhphoist ina bhfuil na ceangaltáin a shábhálfaidh tú, cliceáil Kutools > Uirlisí Ceangail > Sábháil Gach.

2. Sa Socruithe Sábháil bosca dialóige, ní mór duit:
- 2.1) Sa Sábháil ceangaltán (í) leis an bhfillteán seo alt, roghnaigh fillteán chun na ceangaltáin a shábháil;
- 2.2) an Sábháil ceangaltán (í) sa stíl thíos tá bosca roghnach duit fo-fhillteán a chruthú le stíl certian chun na ceangaltáin a shábháil, nó na ceangaltáin shábháilte a athainmniú le stíl certian.
- 2.3) Cliceáil OK chun gach ceangaltán a shábháil ó ríomhphoist roghnaithe.
Leideanna: Leis na cumraíochtaí thuas, sábhálfar gach ceangaltán san fhillteán sonraithe. Mura dteastaíonn uait ach roinnt ceangaltán deimhnithe a shábháil, mar shampla ach na comhaid PDF a shábháil leis an bhfocal certian "sonrasc" in ainm an chomhaid, is féidir leat na coinníollacha scagaire a chumrú mar seo a leanas.
- Cliceáil ar an Roghanna Casta cnaipe chun an Coinníoll scagaires;
- Sonraigh na coinníollacha bunaithe ar do chuid riachtanas.
Leid: Seo a sheiceáil mé an Ainm astaithe tá bosca ann agus ansin cuir "sonrasc" isteach sa bhosca téacs, ansin seiceáil an Cineál astaithe bosca, cuir ".pdf" isteach sa bhosca téacs.
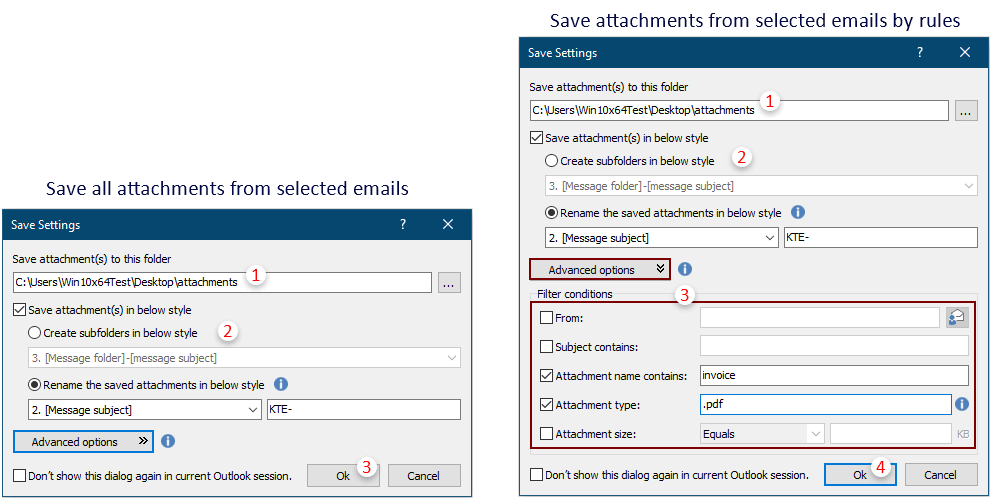
3. Sa chéad bhosca dialóige eile, cliceáil Is ea chun leanúint ar aghaidh.
Ansin sábhálfar ceangaltáin i ríomhphoist roghnaithe isteach san fhillteán sonraithe ag an am céanna.
Leideanna: Chun ceangaltáin a dhícheangal ó ríomhphoist roghnaithe agus gan ach na hipearnasc ceangail a fhágáil sa chorp ríomhphoist, an Detach Gach ceangaltán gné is féidir cabhrú.
Más mian leat triail saor in aisce (60 lá) a bheith agat ar an bhfóntas seo, cliceáil le do thoil chun é a íoslódáil, agus ansin téigh chun an oibríocht a chur i bhfeidhm de réir na gcéimeanna thuas.
Earraí gaolmhara
Ceangail ó Outlook go fillteán áirithe a íoslódáil / a shábháil go huathoibríoch
Go ginearálta, is féidir leat gach ceangaltán de r-phost amháin a shábháil trí chliceáil ar Aguisíní> Sábháil Gach Ceangaltán in Outlook. Ach, más gá duit gach ceangaltán a shábháil ó gach ríomhphost a fuarthas agus ríomhphoist a fháil, an bhfuil aon idéalach? Tabharfaidh an t-alt seo dhá réiteach isteach chun ceangaltáin ó Outlook a íoslódáil go huathoibríoch chuig fillteán áirithe.
Coinnigh ceangaltáin agus tú ag freagairt in Outlook
Nuair a sheolaimid teachtaireacht ríomhphoist ar aghaidh i Microsoft Outlook, fanann ceangaltáin bhunaidh sa teachtaireacht ríomhphoist seo sa teachtaireacht a cuireadh ar aghaidh. Mar sin féin, nuair a thabharfaimid freagra ar theachtaireacht ríomhphoist, ní bheidh na ceangaltáin bhunaidh ceangailte sa teachtaireacht freagartha nua. Anseo táimid chun cúpla cleas a thabhairt isteach maidir le ceangaltáin bhunaidh a choinneáil agus muid ag freagairt i Microsoft Outlook.
Cuardaigh focail laistigh de cheangaltán (ábhar) in Outlook
Nuair a dhéanaimid eochairfhocal a chlóscríobh sa bhosca Instant Search in Outlook, déanfaidh sé cuardach ar an eochairfhocal in ábhair, comhlachtaí, ceangaltáin ríomhphoist, srl. Ach anois ní gá dom ach an eochairfhocal a chuardach in ábhar iatáin in Outlook amháin, aon smaoineamh? Taispeánann an t-alt seo duit na céimeanna mionsonraithe chun focail laistigh d’ábhar iatáin in Outlook a chuardach go héasca.
Uirlisí Táirgiúlachta Oifige is Fearr
Kutools le haghaidh Outlook - Níos mó ná 100 Gnéithe cumhachtacha chun do Outlook a shárú
🤖 Cúntóir Ríomhphoist AI: Ríomhphoist pro toirt le draíocht AI - aon-cliceáil chun freagraí genius, ton foirfe, máistreacht ilteangach. Trasfhoirmigh ríomhphost gan stró! ...
📧 Uathoibriú Ríomhphoist: As Oifig (Ar fáil do POP agus IMAP) / Sceideal Seol Ríomhphoist / Auto CC/BCC de réir Rialacha Agus Ríomhphost á Sheoladh / Auto Ar Aghaidh (Ardrialacha) / Beannacht Auto Cuir leis / Scoilt Ríomhphoist Ilfhaighteoirí go huathoibríoch i dTeachtaireachtaí Aonair ...
📨 Bainistíocht Ríomhphost: Ríomhphoist a Athghairm go héasca / Bloc Ríomhphoist Scam ag Ábhair agus Daoine Eile / Scrios Ríomhphoist Dúblacha / Cuardach Casta / Comhdhlúthaigh Fillteáin ...
📁 Ceangaltáin Pro: Sábháil Baisc / Baisc Dícheangail / Comhbhrú Baisc / Auto Sábháil / Auto Dícheangail / Comhbhrúite Auto ...
🌟 Draíocht Chomhéadain: 😊Níos mó Emojis Pretty and Cool / Treisiú Do Tháirgiúlacht Outlook le Radhairc Tabbed / Íoslaghdaigh Outlook In ionad Deiridh ...
???? Wonders aon-cliceáil: Freagair Gach Duine le Ceangaltáin Isteach / Ríomhphoist Frith-Iascaireachta / 🕘 Taispeáin Crios Ama an tSeoltóra ...
👩🏼🤝👩🏻 Teagmhálaithe & Féilire: Baisc Cuir Teagmhálacha Ó Ríomhphoist Roghnaithe / Roinn Grúpa Teagmhála ar Ghrúpaí Aonair / Bain Meabhrúcháin Breithlá ...
Thar Gnéithe 100 Fan le do Thaiscéalaíocht! Cliceáil Anseo le Tuilleadh Amach.

