Conas cc féin a dhéanamh go huathoibríoch i gcónaí in Outlook?
Má tá faighteoir leanúnach CC agat nó mura dteastaíonn uait ach cc a dhéanamh leat féin ach níor mhaith leat seoladh ríomhphoist an fhaighteora a roghnú nó a chlóscríobh de láimh gach uair a sheolann tú nó a bhfreagraíonn tú ríomhphoist. Nó uaireanta rinne tú dearmad seoladh ríomhphoist an fhaighteora a chur leis an gcolún CC. Tá sé sin an-deacair agus éasca botúin a dhéanamh le linn an tseolta agus an fhreagra. Má tá mearbhall ort fós faoi conas cc a dhéanamh go huathoibríoch in Outlook, rachaidh na treoracha seo a leanas chun leasa duit.
- I gcónaí uathoibríoch Cc mé féin le gné Quick Step
- I gcónaí uathoibríoch cc mé féin le gné Rialacha
- I gcónaí uathoibríoch cc mé féin le Kutools le haghaidh Outlook
I gcónaí uathoibríoch Cc mé féin le gné Quick Step
Is féidir linn céim thapa a chruthú chun Cc a dhéanamh go huathoibríoch nuair a thabharfaidh mé freagra ar ríomhphoist in Outlook. Déan mar a leanas le do thoil:
1. cliceáil Baile > Cruthaigh Nua sa Céimeanna Tapa grúpa. Féach an pictiúr:

2. Sa bhosca dialóige Edit Quick Step oscailte, clóscríobh ainm don chéim thapa nua sa Ainm bosca, agus ansin roghnaigh an Freagra from an Roghnaigh Gníomh liosta anuas. Féach an pictiúr:
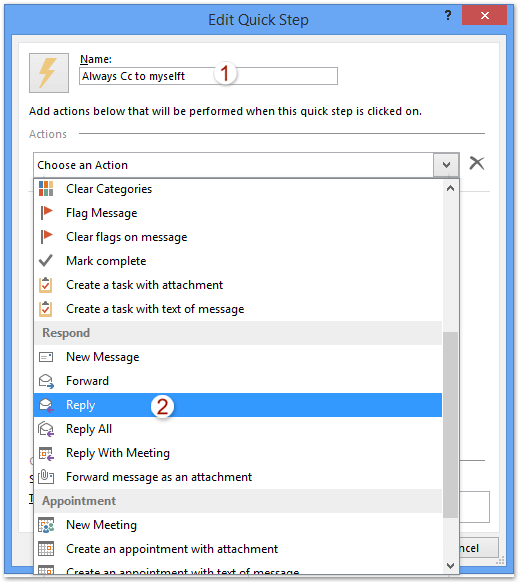
3. Cliceáil ar an téacs nasctha Taispeáin Roghanna chun na roghanna a leathnú, cliceáil ansin an téacs nasctha Cuir Cc leis a thaispeáint Chun réimse, agus ansin clóscríobh do sheoladh ríomhphoist sa Chun comhdaithe. Féach an pictiúr:
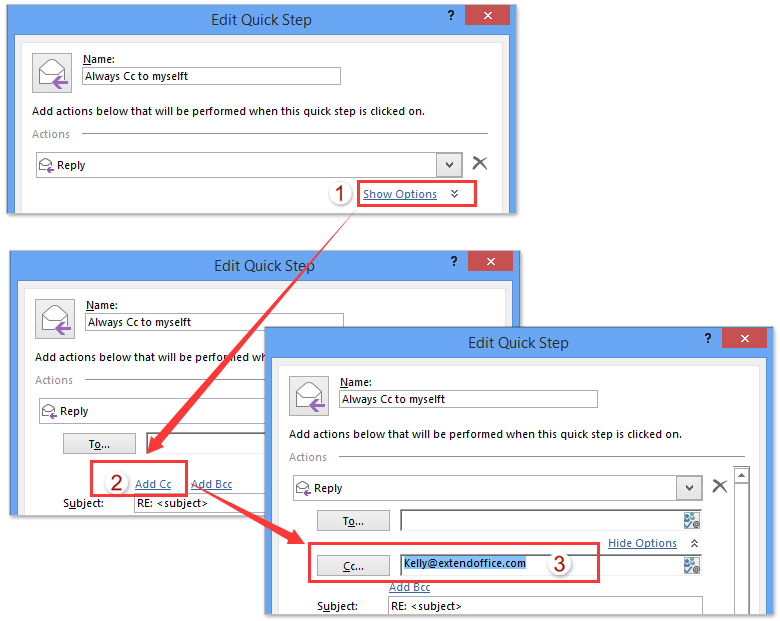
4. Cliceáil ar an Críochnaigh cnaipe.
Go dtí seo tá an chéim thapa nua cruthaithe agus curtha leis sa bhosca Tapa Céimeanna. Féach an pictiúr:

Roghnaigh an ríomhphost a thabharfaidh tú freagra, agus cliceáil an chéim thapa chruthaithe nua sa bhosca Tapa Céimeanna, osclófar na fuinneoga teachtaireachta freagartha agus tú féin a áireamh sa Cc a comhdaíodh go huathoibríoch.
I gcónaí uathoibríoch cc mé féin le feidhm Rialacha in Outlook
1. Seoladh do dhearcadh, agus déan cinnte go bhfuil tú sa Ríomhphost huaire. Ansin cliceáil Baile > Rialacha > Bainistigh Rialacha & Foláirimh. Féach an pictiúr:

2. Agus tanaí san oscailt Rialacha agus Foláirimh bosca dialóige, cliceáil le do thoil Riail Nua cnaipe ar an Rialacha R-phoist cluaisín. Féach an pictiúr thuas:
3. Sa an Draoi Rialacha, cliceáil le do thoil ar an Cuir riail i bhfeidhm maidir le teachtaireachtaí a sheolaim rogha, agus ansin cliceáil ar an Ar Aghaidh cnaipe. Féach an pictiúr thíos:
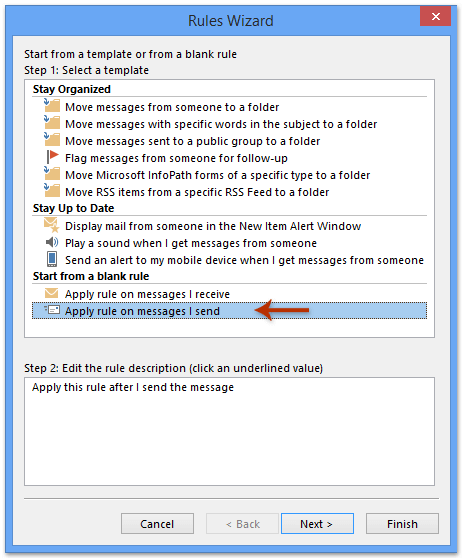
4. Anois téigh ar aghaidh le cumrú mar atá thíos:
(1) seiceáil an through an cuntas sonraithe rogha,
(2) Cliceáil an téacs nasctha de sonraithe;
(3) I mbosca dialóige an Chuntais tosaigh, sonraigh le do thoil an cuntas ríomhphoist a n-oibreoidh tú leis, agus cliceáil ar an OK cnaipe.
(4) Cliceáil ar an Ar Aghaidh cnaipe.

5. Anois sa bhosca dialóige Draoi Rialacha nua, seiceáil an Cc an teachtaireacht do dhaoine nó do ghrúpa poiblí rogha, agus ansin cliceáil ar an téacs líneáilte de daoine nó grúpa poiblí. Féach an pictiúr thíos:

6. Anois agus tú ag dul isteach sa bhosca dialóige Seoladh Rialacha, sonraigh le do thoil an teagmháil a theastaíonn uait chun ríomhphost cc a sheoladh go huathoibríoch, agus cliceáil ar an OK cnaipe. Féach an pictiúr thíos:

7. Cliceáil ar an Ar Aghaidh cnaipe faoi dhó sa bhosca dialóige Treoraí Rialacha. Agus anois go dtéann tú isteach sa bhosca dialóige Treoraí Rialacha deireanach, ainmnigh an riail nua sa Céim 1: Sonraigh ainm don riail seo bosca, agus cliceáil ar an Críochnaigh cnaipe. Féach an pictiúr thíos:
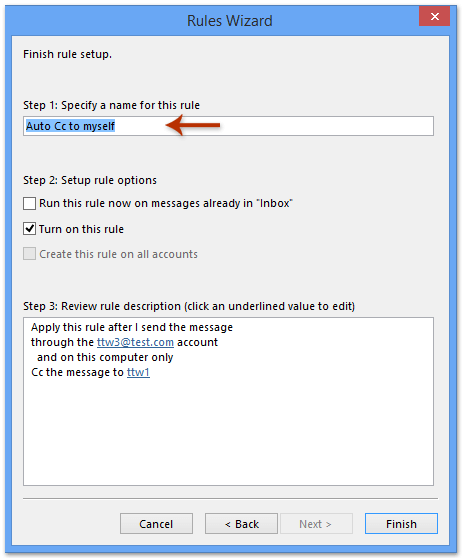
8. Anois, filleann sé ar an dialóg an-tosaigh, cliceáil OK cnaipe, ansin cruthófar an riail cc. Mura dteastaíonn uait an riail a chumasú, dícheangail í.
Ansin tar éis teachtaireacht ríomhphoist a sheoladh nó a chur ar aghaidh chuig daoine eile a bhfuil do chuntas sonraithe acu, gheobhaidh do chuntas nó d’fhaighteoir sonrach cc an teachtaireacht chéanna i gcónaí.
I gcónaí uathoibríoch cc mé féin le Kutools le haghaidh Outlook
Agus feidhm Riail Outlook á úsáid agat, ní mór duit na roghanna roghanna a shocrú céim ar chéim, tá sé an-tuirsiúil agus leadránach. An bhfuil bealach éasca agus áisiúil ann chun an fhadhb seo a réiteach go tapa? Tá an Auto CC / BCC uirlis de Kutools le haghaidh Outlook in ann cabhrú leat déileáil leis an tasc seo go caothúil.
Kutools le haghaidh Outlook: Foireann uirlisí Outlook deiridh le níos mó ná 100 uirlis handy. Bain triail as SAOR IN AISCE ar feadh 60 lá, gan aon teorainneacha, gan imní! Leigh Nios mo... Tosaigh Triail Saor in Aisce Anois!
Má tá Kutools suiteáilte agat le haghaidh Outlook, déan mar seo le do thoil:
1. Cliceáil Kutools > CC / BCC > Bainisteoir Rialacha, féach ar an scáileán:

2. Sa an Bainisteoir Auto CC / BCC dialóg, cliceáil Nua cnaipe.

3. Sa Draoi Rialacha, cuir tic sa rogha riocht sonraithe a scagfaidh tú ríomhphoist bunaithe air sa 1 Céim agus ansin cliceáil ar an téacs a bhfuil líne faoi sa roinn 2 Céim alt seo.
I mo chás, ticim tá focail shonracha san ábhar rogha, agus ansin cliceáil ar an téacs a bhfuil líne faoi focail ar leith.

nótaí: Más mian leat cc a dhéanamh go huathoibríoch ar gach ríomhphost, ná cuir tic le haon roghanna, agus cliceáil ar an Ar Aghaidh cnaipe go díreach.
4. Sa dialóg popping out Text Contains, cliceáil an Nua cnaipe.

5. Sa dialóg Téacs Cuardaigh, clóscríobh an focal sonrach sa Téacs Cuardaigh Nua bosca, agus cliceáil ar an Cuir cnaipe. Chun eochairfhocail iolracha a chur leis, is féidir leat an oibríocht seo a athdhéanamh chun iad a chur ceann ar cheann. Tar éis duit na focail a chríochnú, cliceáil ar an OK cnaipe chun an dialóg Téacs Cuardaigh a dhúnadh.
6. Ansin téann sé ar ais go dtí an dialóg Text Contains, is féidir leat leanúint ar aghaidh ag cliceáil an Nua cnaipe chun sraith eochairfhocail eile a chur leis de réir mar is gá duit. Tar éis duit na focail a chríochnú, cliceáil ar an OK cnaipe chun an dialóg a dhúnadh.
Nóta: Má chuireann tú iliomad focal sa dialóg céanna Téacs Cuardaigh, is é an gaol eatarthu AGUS; má iolraíonn tú focail i dialóg éagsúil Téacs Cuardaigh, is é an gaol eatarthu OR.

7. Ansin filleann sé ar an dialóg Treoraí Rialacha, cliceáil an Ar Aghaidh cnaipe.
8. Osclaíonn sé an dara dialóg Treoraí Rialacha, is féidir leat na heisceachtaí a shonrú chun an riail uathoibríoch Cc a scipeáil de réir mar a theastaíonn uait, nó ná tic a chur ar aon roghanna agus cliceáil ar an Ar Aghaidh cnaipe go díreach.
9. Sa tríú bosca dialóige Treoraí Rialacha, is féidir leat a dhéanamh mar a leanas:
(1) Ainmnigh riail Cc sa Ainm Riail bosca;
(2) Clóscríobh an tuairisc ar an riail sa Nótaí riail bosca;
(3) Cliceáil ar an Faighteoir cnaipe. Agus ansin cuir teagmhálacha a chuirfidh tú cc isteach go huathoibríoch sa Cc comhdaithe den bhosca dialóige Select Names.
(4) Sonraigh na roghanna riail de réir mar a theastaíonn uait sa Socraigh roghanna riail alt;
(5) Cliceáil ar an OK cnaipe.

10. Anois téann sé ar ais chuig an Auto CC / BCC Bosca dialóige bainisteora, déan cinnte go ndéantar an riail nua cc uathoibríoch a sheiceáil, agus cliceáil ar an OK cnaipe.
11. I bpríomh-chomhéadan Outlook, cliceáil Kutools > CC / BCC > Cumasaigh Auto CC / BCC chun an ghné seo a chumasú. Agus ansin sa dialóg athdhearbhaithe popping amach, cliceáil an OK cnaipe /

nótaí: Má tá an ghné CC / BCC curtha i ngníomh cheana féin, is féidir leat an chéim seo a scipeáil.
nótaí:
- 1. Leis an bhfeidhm seo, is féidir leat an socrú i gcónaí BCC rialacha freisin.
- 2. Is féidir leat rialacha iolracha a chruthú mar do riachtanas tríd an uirlis seo a úsáid.
- 3. Más mian leat na rialacha a mhúchadh, is féidir leat cliceáil Cumasaigh Auto CC / BCC, agus ní oibreoidh na rialacha go léir. Chomh maith leis sin is féidir leat ainm na rialacha sa Bainisteoir Auto CC / BCC bosca dialóige chun roinnt rialacha sonraithe a dhíchumasú.
Taispeántas: cc mé féin go huathoibríoch i gcónaí i Outlook
Leid: San Fhíseán seo, Kutools cuirtear cluaisín le Kutools le haghaidh Outlook. Má theastaíonn sé uait, cliceáil le do thoil anseo triail saor in aisce 60 lá a bheith agat gan teorainn!
Airteagal gaolmhar
Conas gach ríomhphost a sheolann tú Outlook a chur isteach go huathoibríoch?
Uirlisí Táirgiúlachta Oifige is Fearr
Kutools le haghaidh Outlook - Níos mó ná 100 Gnéithe cumhachtacha chun do Outlook a shárú
🤖 Cúntóir Ríomhphoist AI: Ríomhphoist pro toirt le draíocht AI - aon-cliceáil chun freagraí genius, ton foirfe, máistreacht ilteangach. Trasfhoirmigh ríomhphost gan stró! ...
📧 Uathoibriú Ríomhphoist: As Oifig (Ar fáil do POP agus IMAP) / Sceideal Seol Ríomhphoist / Auto CC/BCC de réir Rialacha Agus Ríomhphost á Sheoladh / Auto Ar Aghaidh (Ardrialacha) / Beannacht Auto Cuir leis / Scoilt Ríomhphoist Ilfhaighteoirí go huathoibríoch i dTeachtaireachtaí Aonair ...
📨 Bainistíocht Ríomhphost: Ríomhphoist a Athghairm go héasca / Bloc Ríomhphoist Scam ag Ábhair agus Daoine Eile / Scrios Ríomhphoist Dúblacha / Cuardach Casta / Comhdhlúthaigh Fillteáin ...
📁 Ceangaltáin Pro: Sábháil Baisc / Baisc Dícheangail / Comhbhrú Baisc / Auto Sábháil / Auto Dícheangail / Comhbhrúite Auto ...
🌟 Draíocht Chomhéadain: 😊Níos mó Emojis Pretty and Cool / Treisiú Do Tháirgiúlacht Outlook le Radhairc Tabbed / Íoslaghdaigh Outlook In ionad Deiridh ...
???? Wonders aon-cliceáil: Freagair Gach Duine le Ceangaltáin Isteach / Ríomhphoist Frith-Iascaireachta / 🕘 Taispeáin Crios Ama an tSeoltóra ...
👩🏼🤝👩🏻 Teagmhálaithe & Féilire: Baisc Cuir Teagmhálacha Ó Ríomhphoist Roghnaithe / Roinn Grúpa Teagmhála ar Ghrúpaí Aonair / Bain Meabhrúcháin Breithlá ...
Thar Gnéithe 100 Fan le do Thaiscéalaíocht! Cliceáil Anseo le Tuilleadh Amach.

