Conas fillteán a chruthú chun ríomhphoist a eagrú de réir raon dáta in Outlook?
Sa rang teagaisc seo, tabharfaidh mé isteach dhá mhodh chun ríomhphoist a eagrú de réir raon dáta le fillteáin in Outlook le haghaidh éifeachtacht níos fearr.
Cruthaigh fillteán cuardaigh chun ríomhphoist a eagrú go huathoibríoch de réir raon dáta dinimiciúil
Cuireann fillteán cuardaigh ar do chumas ríomhphoist a fheiceáil de réir raon dáta dinimiciúil go héasca. Mar shampla, is féidir leat gach ríomhphost a fuarthas sa mhí reatha a fheiceáil i bhfillteán cuardaigh amháin i gcónaí, rud a chiallaíonn go dtaispeánfaidh an fillteán gach ríomhphost a fuarthas i mí na Samhna más mí na Samhna é, agus go léireoidh sé gach ríomhphost a fuarthas i mí na Nollag más é mí na Nollag é, ionas go mbeidh tú ní gá fillteán nua a chruthú i gcónaí ar feadh míosa nua.
1. Ar an táb Fillteán, sa ghrúpa Nua, cliceáil ar Fillteán Cuardaigh Nua.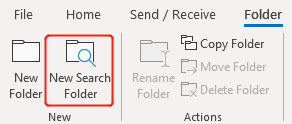
- 1) Faoi Roghnaigh Fillteán Cuardaigh, sa liosta Saincheaptha, roghnaigh Cruthaigh Fillteán Cuardaigh saincheaptha.
- 2) Faoi Fillteán Cuardaigh Saincheap, cliceáil ar Roghnaigh na critéir a shonrú.
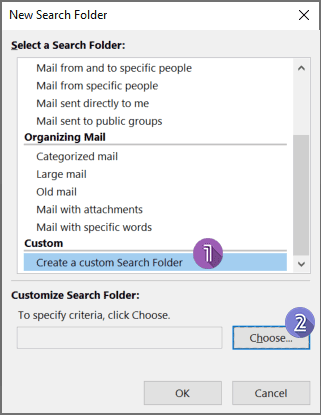
3. Sa bhosca dialóg Fillteán Cuardaigh an Chustaim pop-up, ainmnigh an fillteán sa bhosca ionchuir agus ansin cliceáil ar Critéir.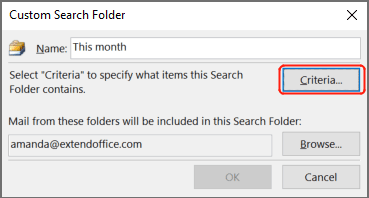
- 1) Aistriú go Advanced Tab.
- 2) Cliceáil ar Réimse > Réimsí Dáta / Ama > A Fuarthas. Nó ní féidir leat ach clóscríobh isteach “A Fuarthas” sa bhosca ionchuir faoi Réimse.
- 3) Roghnaigh an raon dáta inmhianaithe atá uait ón liosta anuas Coinníoll. Mar shampla, ba mhaith liom gach teachtaireacht a fuarthas an mhí seo a bheith san fhillteán cuardaigh, mar sin roghnóidh mé An mhí seo. Is féidir leat a roghnú freisin Idir agus ansin cuir isteach, m.sh.2022/11/1 and 2022/12/1” mura dteastaíonn uait go mbeadh an raon dáta dinimiciúil. Tabhair faoi deara go bhfuil an dáta tosaithe san áireamh, cé go bhfuil an dáta deiridh eisiata.
- 4) Cliceáil ar Cuir leis an Liosta.
- 5) Cliceáil ar OK.
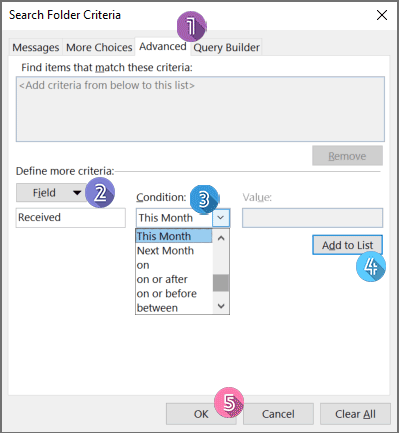
5. cliceáil OK sa bhosca dialóg Fillteán Cuardaigh an Chustaim. Anois, cruthaítear fillteán cuardaigh faoi Cuardaigh Fillteáin, ina bhfuil na teachtaireachtaí ríomhphoist a chomhlíonann na coinníollacha.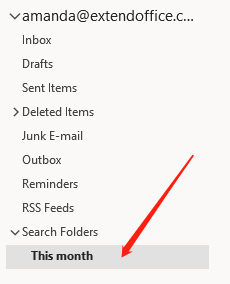
Bog ríomhphoist de raon dáta ar leith chuig fillteán in Outlook
Leis an bhfillteán cuardaigh, is féidir leat na teachtaireachtaí a fheiceáil go héasca i bhfillteán. Mar sin féin, ní aistrítear na teachtaireachtaí go dtí an fillteán, ach fanacht sa Bhosca Isteach. Más mian leat na teachtaireachtaí ó, abair, Samhain, a bhogadh chuig fillteán ar leith, déan mar a leanas le do thoil:
1. Cliceáil ar dheis ar an gcuntas ríomhphoist as a gcruthóidh tú fillteán chun ríomhphoist a eagrú, roghnaigh Fillteán nua ón roghchlár cliceáil ar dheis, agus ainmnigh an fillteán.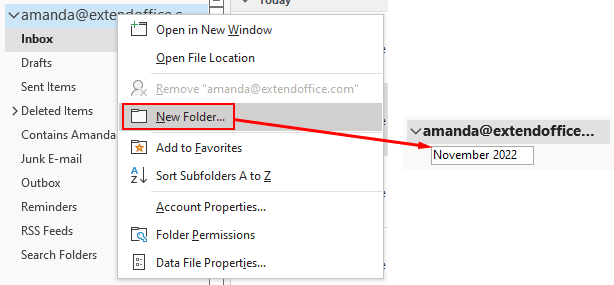
2. I do fhillteán Bosca Isteach, roghnaigh aon cheann de na teachtaireachtaí ríomhphoist.
3. Ar an táb Baile, sa ghrúpa Bog, cliceáil ar Rialacha > Cruthaigh Riail.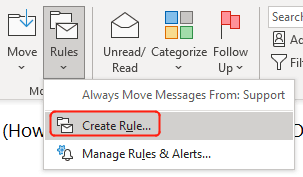
4. Sa bhosca dialóg Cruthaigh Riail pop-up, cliceáil ar Roghanna Casta.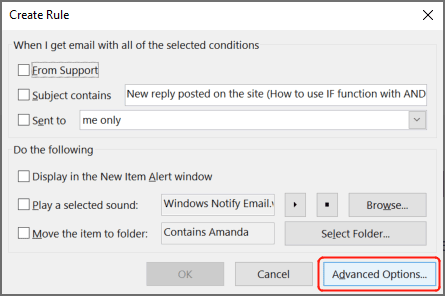
- 1) Seiceáil an bosca in aice le a fhaightear i dtréimhse dáta ar leith.
- 2) Cliceáil ar an líne faoi i réise dáta ar leith sa bhosca Céim 2.
- 3) Seiceáil an dá cheann Tar éis agus Roimh boscaí, agus roghnaigh na dátaí comhfhreagracha.
- 4) Cliceáil OK chun dul ar ais go dtí an fhuinneog Treoraí Rialacha.
- 5) Cliceáil Ar Aghaidh.

- 1) Seiceáil an bosca in aice le é a bhogadh chuig fillteán ar leith.
- 2) Cliceáil ar an líne faoi ar leith sa bhosca Céim 2.
- 3) Roghnaigh an fillteán a bhogfaidh tú na ríomhphoist a fhaightear sa dáta a shocróidh tú.
- 4) Cliceáil OK chun dul ar ais go dtí an fhuinneog Treoraí Rialacha.
- 5) Cliceáil Ar Aghaidh.
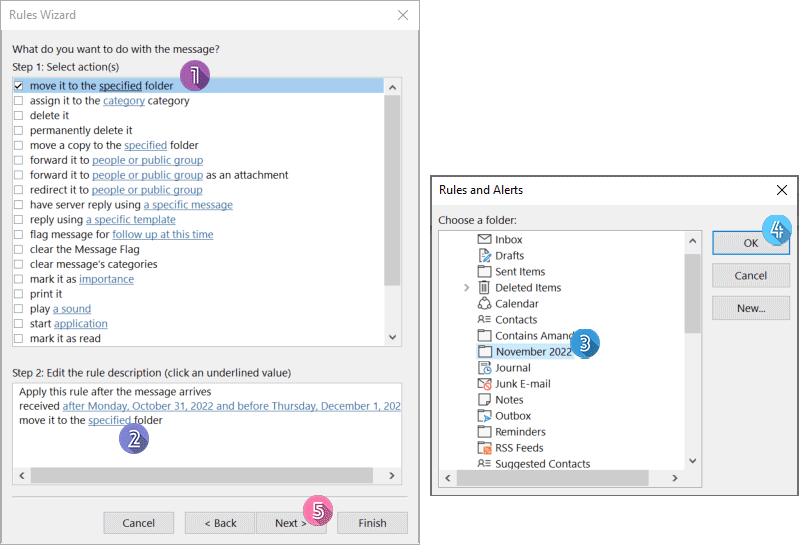
7. Sa chéad Treoraí Rialacha eile nuair is féidir eisceachtaí a shocrú, cliceáil ar Ar Aghaidh gan aon roghanna a roghnú.
8. Sa Treoraí Rialacha seo caite dialóg, ainmnigh an riail i gCéim 1, seiceáil an dá rogha i gCéim 2, agus ar deireadh cliceáil ar Críochnaigh.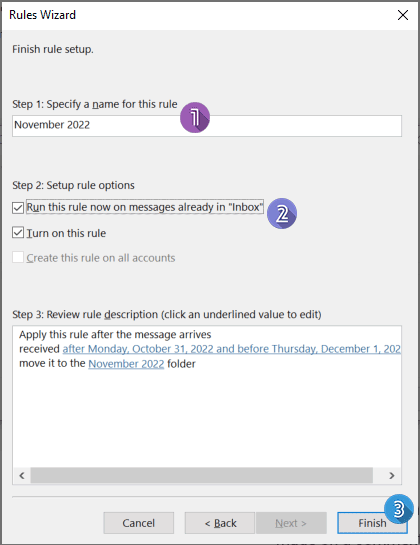
Anois, bogfar na ríomhphoist atá ann cheana a fhaightear sa raon dáta sonrach chuig an bhfillteán a chruthaigh tú díreach. Agus rachaidh na teachtaireachtaí ríomhphoist atá le teacht chuig an bhfillteán go díreach freisin má fhaightear iad sa raon dáta a shocraigh tú.
Earraí gaolmhara
Conas Ríomhphost a Chuardach de réir Raon Dátaí (Idir Dhá Dáta) In Outlook?
Le gné Instant Search Instant, ní amháin gur féidir leat ríomhphost a chuardach faoi dháta áirithe, seoltóir nó eochairfhocal, ach is féidir leat ríomhphost a chuardach de réir raon dáta áirithe. Maidir le conas ríomhphost a chuardach de réir ceiste raon dáta áirithe in Outlook, tabharfaidh an rang teagaisc seo na treoracha go léir duit.
Conas Ríomhphoist a Easpórtáil De réir Raon Dáta Chun Comhad Excel Nó Comhad PST In Outlook?
Ligean le rá go gcaithfidh tú ríomhphoist a fuarthas idir 2016/4/15 agus 2016/5/10 in Outlook a easpórtáil chuig comhad PST nó leabhar oibre Excel ar leithligh, aon smaointe? Tugann an t-alt seo dhá bhonn oibre isteach chun ríomhphoist Outlook a easpórtáil chuig leabhar oibre Excel nó comhad PST de réir raon dáta.
Conas Fillteán a Chruthú Chun Ríomhphoist a Eagrú ina bhfuil Daoine Sonracha In Outlook?
An bhfuil tú faoi léigear ag bosca isteach cluttered? Sa rang teagaisc seo, tabharfaidh mé isteach trí mhodh chun ríomhphoist a eagrú ina bhfuil daoine sonracha in Outlook le haghaidh éifeachtúlachta níos fearr.
Uirlisí Táirgiúlachta Oifige is Fearr
Kutools le haghaidh Outlook - Níos mó ná 100 Gnéithe cumhachtacha chun do Outlook a shárú
🤖 Cúntóir Ríomhphoist AI: Ríomhphoist pro toirt le draíocht AI - aon-cliceáil chun freagraí genius, ton foirfe, máistreacht ilteangach. Trasfhoirmigh ríomhphost gan stró! ...
📧 Uathoibriú Ríomhphoist: As Oifig (Ar fáil do POP agus IMAP) / Sceideal Seol Ríomhphoist / Auto CC/BCC de réir Rialacha Agus Ríomhphost á Sheoladh / Auto Ar Aghaidh (Ardrialacha) / Beannacht Auto Cuir leis / Scoilt Ríomhphoist Ilfhaighteoirí go huathoibríoch i dTeachtaireachtaí Aonair ...
📨 Bainistíocht Ríomhphost: Ríomhphoist a Athghairm go héasca / Bloc Ríomhphoist Scam ag Ábhair agus Daoine Eile / Scrios Ríomhphoist Dúblacha / Cuardach Casta / Comhdhlúthaigh Fillteáin ...
📁 Ceangaltáin Pro: Sábháil Baisc / Baisc Dícheangail / Comhbhrú Baisc / Auto Sábháil / Auto Dícheangail / Comhbhrúite Auto ...
🌟 Draíocht Chomhéadain: 😊Níos mó Emojis Pretty and Cool / Treisiú Do Tháirgiúlacht Outlook le Radhairc Tabbed / Íoslaghdaigh Outlook In ionad Deiridh ...
???? Wonders aon-cliceáil: Freagair Gach Duine le Ceangaltáin Isteach / Ríomhphoist Frith-Iascaireachta / 🕘 Taispeáin Crios Ama an tSeoltóra ...
👩🏼🤝👩🏻 Teagmhálaithe & Féilire: Baisc Cuir Teagmhálacha Ó Ríomhphoist Roghnaithe / Roinn Grúpa Teagmhála ar Ghrúpaí Aonair / Bain Meabhrúcháin Breithlá ...
Thar Gnéithe 100 Fan le do Thaiscéalaíocht! Cliceáil Anseo le Tuilleadh Amach.

