Conas fillteán (cosán fillteáin iomlán) a fháil de réir ainm an fhillteáin in Outlook?
Mar shampla, ar phána Nascleanúna bogann tú fillteán agus titeann tú chuig fillteán anaithnid trí dhearmad in Outlook, ba mhaith leat an fillteán seo a chur ar ais ach ní féidir leat é a fháil amach láithreach. Ar an drochuair, ní thacaíonn Outlook leis an Aimsigh gné chéanna leis an gceann i Microsoft Word nó Excel. Ná bí buartha! Féadfaidh tú macra VBA a chur i bhfeidhm chun an fhadhb seo a réiteach in Outlook.
- Faigh fillteán (cosán fillteáin iomlán) de réir ainm an fhillteáin le VBA
- Cuardaigh fillteán de réir ainm fillteáin le huirlis iontach
Cuardaigh go tapa agus fillteáin a oscailt de réir ainm an fhillteáin le huirlis iontach
Go ginearálta, is féidir linn fillteáin a chuardach de réir ainm fillteáin le cód VBA. Is féidir leis an gcuid is mó de chód VBA fillteáin a chuardach sa bhosca poist reatha, agus an chéad fhillteán aimsithe amháin a oscailt. Anois leis an ngné Go To de Kutools for Outlook, is féidir leat fillteáin de réir ainm an fhillteáin a fháil go héasca, agus aon duine de na fillteáin aimsithe a oscailt de réir mar is gá duit.

Faigh fillteán (cosán fillteáin iomlán) de réir ainm an fhillteáin le VBA
Lean na céimeanna thíos le do thoil chun fillteáin a chuardach de réir ainmneacha fillteán le VBA in Outlook.
1. Brúigh Eile + F11 eochracha le chéile chun an fhuinneog Microsoft Visual Basic for Applications a oscailt.
2. Cliceáil Ionsáigh > Modúil, agus ansin greamaigh faoi bhun chód VBA isteach i bhfuinneog nua an Mhodúil.
VBA: Cuardaigh agus oscail fillteáin de réir ainm an fhillteáin in Outlook
Private m_Folder As MAPIFolder
Private m_Find As String
Private m_Wildcard As Boolean
Private Const SpeedUp As Boolean = True
Private Const StopAtFirstMatch As Boolean = True
Public Sub FindFolder()
Dim sName As String
Dim oFolders As Folders
Set m_Folder = Nothing
m_Find = ""
m_Wildcard = False
sName = InputBox("Find:", "Search folder")
If Len(Trim(sName)) = 0 Then Exit Sub
m_Find = sName
m_Find = LCase(m_Find)
m_Find = Replace(m_Find, "%", "*")
m_Wildcard = (InStr(m_Find, "*"))
Set oFolders = Application.Session.Folders
LoopFolders oFolders
If Not m_Folder Is Nothing Then
If MsgBox("Activate folder: " & vbCrLf & m_Folder.FolderPath, vbQuestion Or vbYesNo) = vbYes Then
Set Application.ActiveExplorer.CurrentFolder = m_Folder
End If
Else
MsgBox "Not found", vbInformation
End If
End Sub
Private Sub LoopFolders(Folders As Outlook.Folders)
Dim oFolder As MAPIFolder
Dim bFound As Boolean
If SpeedUp = False Then DoEvents
For Each oFolder In Folders
If m_Wildcard Then
bFound = (LCase(oFolder.Name) Like m_Find)
Else
bFound = (LCase(oFolder.Name) = m_Find)
End If
If bFound Then
If StopAtFirstMatch = False Then
If MsgBox("Found: " & vbCrLf & oFolder.FolderPath & vbCrLf & vbCrLf & "Continue?", vbQuestion Or vbYesNo) = vbYes Then
bFound = False
End If
End If
End If
If bFound Then
Set m_Folder = oFolder
Exit For
Else
LoopFolders oFolder.Folders
If Not m_Folder Is Nothing Then Exit For
End If
Next
End Sub3. Brúigh F5 eochair nó cliceáil ar an Rith cnaipe chun an VBA seo a rith.
4. Sa bhosca dialóige fillteán Cuardaigh popping amach, clóscríobh ainm an fhillteáin shonraithe a ndéanfaidh tú cuardach air, agus cliceáil ar an OK cnaipe. Féach an pictiúr:
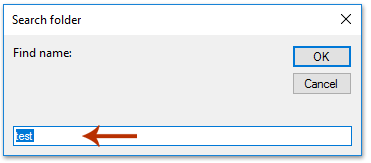
nótaí: Tacaíonn an VBA seo le cárta fiáin réiltín. Mar shampla, is féidir leat clóscríobh tes * chun gach fillteán a dtosaíonn a ainm a fháil amach tes.
5. Anois tagann bosca dialóige amach agus taispeánann sé cosán fillteán an fhillteáin aimsithe. Más gá duit an fillteán aimsithe a oscailt, cliceáil ar an Is ea cnaipe.

Agus anois tá an fillteán aimsithe ag oscailt ar an bpána Nascleanúna mar atá thíos an pictiúr a thaispeántar:
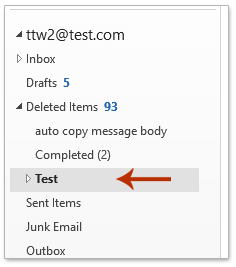
nótaí: Má tá níos mó ná fillteán amháin ainmnithe leis an ainm sonraithe, ní féidir leis an VBA seo ach fillteán amháin a aimsiú agus a oscailt.
Cuardaigh fillteán de réir ainm fillteáin le huirlis iontach
Má tá Kutools for Outlook suiteáilte agat, is féidir leat a ghné Go To a chur i bhfeidhm chun gach fillteán faoi ainm fillteáin áirithe a fháil amach go tapa, agus fillteáin a aimsítear go héasca a oscailt d’aon duine freisin.
Kutools le haghaidh Outlook: Supercharge Outlook le níos mó ná 100 uirlisí nach mór a bheith acu. Déan tástáil air SAOR IN AISCE ar feadh 60 lá, gan aon teaghráin ceangailte! Leigh Nios mo... Íosluchtaigh Anois!
1. Cliceáil Kutools Plus > Téigh go chun an ghné seo a chumasú.

2. Sa dialóg Téigh Chun, clóscríobh ainm an fhillteáin shonraithe sa Cuardaigh bosca, roghnaigh fillteán sna torthaí cuardaigh, agus cliceáil ar an Ok cnaipe.

Anois tá an fillteán sonraithe a bhfuil ainm áirithe an fhillteáin air le fáil agus á oscailt láithreach.
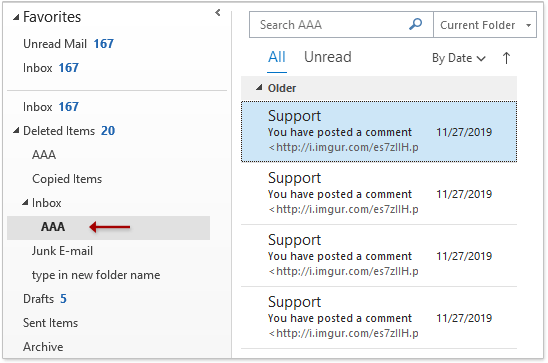
Earraí gaolmhara:
Uirlisí Táirgiúlachta Oifige is Fearr
Kutools le haghaidh Outlook - Níos mó ná 100 Gnéithe cumhachtacha chun do Outlook a shárú
🤖 Cúntóir Ríomhphoist AI: Ríomhphoist pro toirt le draíocht AI - aon-cliceáil chun freagraí genius, ton foirfe, máistreacht ilteangach. Trasfhoirmigh ríomhphost gan stró! ...
📧 Uathoibriú Ríomhphoist: As Oifig (Ar fáil do POP agus IMAP) / Sceideal Seol Ríomhphoist / Auto CC/BCC de réir Rialacha Agus Ríomhphost á Sheoladh / Auto Ar Aghaidh (Ardrialacha) / Beannacht Auto Cuir leis / Scoilt Ríomhphoist Ilfhaighteoirí go huathoibríoch i dTeachtaireachtaí Aonair ...
📨 Bainistíocht Ríomhphost: Ríomhphoist a Athghairm go héasca / Bloc Ríomhphoist Scam ag Ábhair agus Daoine Eile / Scrios Ríomhphoist Dúblacha / Cuardach Casta / Comhdhlúthaigh Fillteáin ...
📁 Ceangaltáin Pro: Sábháil Baisc / Baisc Dícheangail / Comhbhrú Baisc / Auto Sábháil / Auto Dícheangail / Comhbhrúite Auto ...
🌟 Draíocht Chomhéadain: 😊Níos mó Emojis Pretty and Cool / Treisiú Do Tháirgiúlacht Outlook le Radhairc Tabbed / Íoslaghdaigh Outlook In ionad Deiridh ...
???? Wonders aon-cliceáil: Freagair Gach Duine le Ceangaltáin Isteach / Ríomhphoist Frith-Iascaireachta / 🕘 Taispeáin Crios Ama an tSeoltóra ...
👩🏼🤝👩🏻 Teagmhálaithe & Féilire: Baisc Cuir Teagmhálacha Ó Ríomhphoist Roghnaithe / Roinn Grúpa Teagmhála ar Ghrúpaí Aonair / Bain Meabhrúcháin Breithlá ...
Thar Gnéithe 100 Fan le do Thaiscéalaíocht! Cliceáil Anseo le Tuilleadh Amach.

