Sínithe Ríomhphoist in Outlook
Is féidir go bhfaighidh tú ríomhphoist le sínithe go minic. Tacaíonn Microsoft Outlook linn freisin sínithe pearsanta a chruthú agus iad a chur i ríomhphoist go huathoibríoch nó de láimh. Inár sínithe pearsanta, is féidir linn íomhánna, lógónna, hipearnasc, cártaí gnó, srl a chur leis de réir mar is gá duit.
Clár Ábhar
- 1. Cruthaigh síniú nua
- 2. Sínithe a chur isteach i ríomhphoist
- 3. Cuir sínithe in eagar
- 3.1 Hipearnasc
- 3.2 Líne cothrománach
- 3.3 Cuir agus Scrios Íomhánna
- 3.4 Íomhánna formáide
- 3.5 Íomhá cúlra
- 3.6 Dath cúlra
- 4. Athainmnigh sínithe
- 5. Scrios sínithe
nótaí: Baineann na modhanna a tugadh isteach ar an leathanach seo le clár deisce Microsoft Outlook 2019 i Windows 10. Agus féadfaidh na treoracha athrú go mór nó beagán ag brath ar leagan Microsoft Outlook agus ar thimpeallachtaí Windows.
1. Cruthaigh síniú nua
1.1 Cruthaigh síniú in Outlook
Is féidir leat síniú nua a chruthú in Outlook go héasca mar seo a leanas:
1. In Outlook, cliceáil Comhad > Roghanna.
2. Sa dialóg Outlook Options, cliceáil mail sa bharra ar chlé, agus ansin cliceáil ar an Sínithe cnaipe sa Cum teachtaireachtaí alt seo.

Leideanna: Is féidir leat an dialóg Sínithe agus Stáiseanóireachta a oscailt mar seo a leanas:
(1) r-phost nua a chruthú trí chliceáil Baile > Ríomhphost Nua i bhfianaise an phoist;
(2) Sa fhuinneog Teachtaireachta tosaigh, cliceáil Ionsáigh > Síniú > Sínithe.

3. Sa dialóg Sínithe agus Stáiseanóireachta, faoi Síniú R-phoist tab, cliceáil ar an Nua cnaipe.

4. Ansin sa dialóg Síniú Nua a phiocadh amach, clóscríobh ainm don síniú nua, agus cliceáil ar an OK cnaipe.
5. Coinnigh an síniú nua roghnaithe sa dialóg Sínithe agus Stáiseanóireachta, clóscríobh an t-ábhar sínithe thíos Cuir síniú in eagar bosca téacs, cliceáil an Sábháil cnaipe, agus ar deireadh cliceáil ar an OK cnaipe. Féach an pictiúr:

6. Cliceáil ar an OK cnaipe sa dialóg Roghanna Outlook chun é a dhúnadh.
Go dtí seo, cruthaíodh an síniú nua. Is féidir leat é a chur in aon ríomhphost go huathoibríoch nó de láimh.
1.2 Sínigh a chruthú ó theimpléad Word
De ghnáth cruthaímid síniú le grianghraif agus formáidiú saibhir chun é a dhéanamh gan íoc. Is féidir linn síniú Outlook den sórt sin a chruthú bunaithe ar theimpléid Word.
1. Seoladh Microsoft Word. I bhfuinneog tosaigh Word, cliceáil Nua sa bharra clé, cineál Síniú sa bhosca cuardaigh thuas gailearaí teimpléid agus brúigh Iontráil eochair, agus ansin cliceáil ar an Gailearaí sínithe ríomhphoist teimpléad.

2. Sa fhuinneog nua popping out, cliceáil an Cruthaigh cnaipe.
3. Anois cruthaítear doiciméad nua le teimpléid sínithe iolracha. Bog luch thar an síniú is mian leat, cliceáil ![]() ar thaobh na láimhe clé den síniú seo chun gach gné ann a roghnú, agus brúigh Ctrl + C eochracha chun é a chóipeáil.
ar thaobh na láimhe clé den síniú seo chun gach gné ann a roghnú, agus brúigh Ctrl + C eochracha chun é a chóipeáil.

4. Aistriú chuig Outlook. Cliceáil Baile > Ríomhphost Nua i bhfianaise an ríomhphoist chun ríomhphost nua a chruthú.
5. I bhfuinneog na teachtaireachta nua, cliceáil Ionsáigh > Síniú > Sínithe chun an fhuinneog Sínithe agus Stáiseanóireachta a oscailt.

Leideanna: Is féidir leat an dialóg Sínithe agus Stáiseanóireachta a chruthú mar seo a leanas: Cliceáil Comhad > Roghanna; Sa dialóg Outlook Options, cliceáil mail sa bharra ar chlé, agus ansin cliceáil ar an Sínithe cnaipe sa Teachtaireacht a chumadh alt seo.
6. Sa dialóg Síniú agus Stáiseanóireacht, faoi Síniú R-phoist tab, cliceáil Nua cnaipe. Ansin sa dialóg popping amach, ainmnigh an síniú nua agus cliceáil ar an OK cnaipe.

7. Cuir cúrsóir isteach sa Cuir síniú in eagar bosca téacs, agus brúigh Ctrl + V eochracha chun an t-ábhar sínithe a ghreamú.
8. Sa an Cuir síniú in eagar bosca téacs, cuir an fhaisnéis, na hipearnasc, ainm, teideal, fón, seoladh, srl in ionad do chuid faisnéise féin, ansin cliceáil ar an Sábháil cnaipe agus OK cnaipe i ndiaidh a chéile.

9. Anois cruthaítear an síniú nua ón teimpléad Word. Dún an ríomhphost nua gan sábháil.
1.3 Sínigh a chruthú ón gcomhad htm
Má tá sínithe íoslódáilte nó faighte agat mar chomhaid HTM, is féidir leat síniú Outlook a chruthú go héasca bunaithe ar an gcomhad HTM.
1. Oscail an fillteán ina bhfuil an comhad HTM sínithe, roghnaigh an comhad HTM agus fillteán leis an ainm céanna ag an am céanna agus an eochair Ctrl agat, cliceáil ar dheis, agus roghnaigh Cóipeáil ón roghchlár comhthéacs.

Leideanna: Mura bhfuil fillteán ann leis an ainm céanna leis an gcomhad HTM, ní féidir leat ach an comhad HTM a chóipeáil.
2. I gcomhéadan ríomhphoist Outlook, cliceáil Comhad > Roghanna.
3. Sa dialóg Outlook Options, cliceáil mail sa bharra ar chlé, agus ansin coinnigh Ctrl eochair agus cliceáil ar an Sínithe cnaipe ag an am céanna chun suíomh an chomhaid sínithe a oscailt.

Leideanna: Is féidir leat an fillteán ina bhfuil na comhaid sínithe a oscailt le cosán an fhillteáin:
Conair fillteán sínithe: % userprofile% \ AppData \ Fánaíocht \ Microsoft \ Sínithe

4.Téigh go dtí an fillteán ina bhfuil comhaid sínithe, agus brúigh Ctrl + V eochracha chun an comhad agus an fillteán HTM sínithe a ghreamú.

5. Aistrigh chuig an dialóg Roghanna Outlook, agus cliceáil ar an Sínithe cnaipe chun an dialóg Sínithe agus Stáiseanóireachta a oscailt.

6. Sa dialóg Sínithe agus Stáiseanóireachta, faoi Síniú R-phoist cluaisín, déan mar a leanas:
(1) Sa Roghnaigh síniú le cur in eagar bosca liosta, cliceáil chun an síniú nua-ghreamaithe a roghnú;
(2) Sa Cuir síniú in eagar bosca téacs, déan an grianghraf sínithe, hipearnasc, ainm, ríomhphost, seoladh, srl a nuashonrú le do chuid faisnéise féin;
(3) Cliceáil ar an Sábháil cnaipe;
(4) Cliceáil ar an OK cnaipe.

7. Cliceáil ar an OK cnaipe sa dialóg Roghanna Outlook.
Go dtí seo, tá síniú Outlook cruthaithe againn bunaithe ar an gcomhad HTM.
Cuir isteach síniú dáta inathraithe / reatha go huathoibríoch i ríomhphoist Outlook
Is furasta síniú a chur isteach i r-phost cumadóireachta / freagartha / seolta in Outlook, ach conas a d’fhéadfá síniú dáta a chur isteach a thaispeánann an dáta nó an t-am reatha? Bain triail as an Dáta Auto (Síniú)gné, a chuirfidh síniú dáta isteach go huathoibríoch i ríomhphoist, agus athraíonn an dáta bunaithe ar an am a chruthaíonn tú na ríomhphoist chumadóireachta / freagartha / seolta.
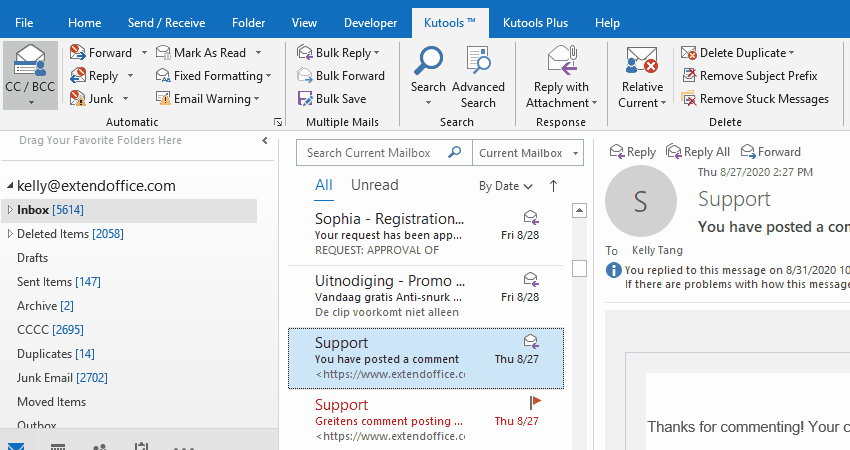
2. Sínithe a chur isteach i ríomhphoist
2.1 Úsáid aicearraí chun síniú a chur isteach
I bhfuinneog teachtaireachta nua, nó i bhfuinneog teachtaireachta a fhreagairt / a chur ar aghaidh, is féidir leat síniú le aicearraí a chur leis go héasca.
Preas Eile, N, A+S i ndiaidh a chéile chun an Síniú liosta anuas, ansin brúigh Up or An Dúin eochair saighead chun an síniú sonraithe a roghnú, agus ar deireadh brúigh Iontráil eochair chun an síniú roghnaithe a chur isteach.

2.2 Síniú a chur isteach de láimh i ríomhphost nua, ag freagairt nó ag cur ar aghaidh
I bhfuinneog teachtaireachta nua nó i bhfuinneog teachtaireachta freagartha / seolta, is féidir leat cliceáil Ionsáigh > Síniú a oscailt Síniú roghchlár anuas, agus ansin cliceáil síniú amháin chun é a chur isteach sa chorp teachtaireachta.

2.3 Sínithe a chur isteach go huathoibríoch i ríomhphoist nua, ag freagairt nó ag seoladh ríomhphoist
Más gá duit síniú a chur isteach i ngach teachtaireacht nua nó teachtaireacht freagartha / seolta ar aghaidh go huathoibríoch, is féidir leat na roghanna sínithe a chumrú mar a leanas:
1. Sa radharc ríomhphoist, cliceáil Baile > Ríomhphost Nua chun ríomhphost nua a chruthú.
2. I bhfuinneog na teachtaireachta nua, cliceáil Ionsáigh > Síniú > Sínithe chun an dialóg Sínithe agus Stáiseanóireachta a oscailt.

3. Sa dialóg Sínithe agus Stáiseanóireachta, téigh chuig an Roghnaigh síniú réamhshocraithe alt, agus:
(1) Roghnaigh an cuntas ríomhphoist sonraithe socróidh tú an síniú réamhshocraithe dó ón Cuntas ríomhphoist liosta anuas;
(2) Sonraigh an síniú réamhshocraithe do gach ríomhphost nua sa Teachtaireachtaí nua liosta anuas;
(3) Sonraigh an síniú réamhshocraithe do gach teachtaireacht a fhreagraíonn agus a sheoltar ar aghaidh sa Freagraí / ar aghaidh liosta anuas.

Leideanna:
(1) Féadfaidh tú an síniú céanna a shocrú do theachtaireachtaí nua agus do theachtaireachtaí freagartha / seolta, nó sínithe éagsúla a shocrú le haghaidh teachtaireachtaí nua agus teachtaireachtaí a fhreagairt / a chur ar aghaidh.
(2) Má tá cuntais ríomhphoist iolracha i do Outlook, is féidir leat an chéim seo a athdhéanamh chun síniú réamhshocraithe a shocrú do gach cuntas ríomhphoist ceann ar cheann.
4. Cliceáil ar an OK cnaipe chun na socruithe a shábháil sa dialóg Sínithe agus Stáiseanóireachta, agus an ríomhphost nua a dhúnadh gan sábháil.
3. Athraigh / Cuir síniú in Outlook
Tar éis duit sínithe a chruthú nó a iompórtáil in Outlook, b’fhéidir go mbeidh ort na sínithe sin a mhodhnú nó a nuashonrú. Taispeánfaidh an chuid seo duit conas hipearnasc, línte cothrománacha, íomhánna agus cúlra a chur in eagar i síniú.
3.1 Cuir, eagar, nó scrios hipearnasc i síniú Outlook
3.1.1 Ar dtús, cliceáil Baile > Ríomhphost Nua chun ríomhphost nua a chruthú, agus ansin i bhfuinneog na teachtaireachta nua cliceáil Ionsáigh > Síniú > Sínithe chun an dialóg Sínithe agus Stáiseanóireachta a oscailt.

3.1.2 Sa dialóg Sínithe agus Stáiseanóireachta, roghnaigh an síniú a chuirfidh tú in eagar, roghnaigh an téacs a chuirfidh tú hipearnasc leis, agus cliceáil ar an Hyperlink cnaipe ![]() .
.

Leideanna:
(1) Más gá duit hipearnasc a chur le híomhá nó lógó, roghnaigh an íomhá nó an lógó sa Cuir síniú in eagar Bosca téacs.
(2) Más gá duit hipearnasc a chur in eagar nó a bhaint, roghnaigh an téacs hipearnasc le do thoil.
3.1.3 Sa dialóg Ionsáigh Hyperlink, roghnaigh cineál hipearnasc ar chlé Nasc le alt, agus sa Seoladh cineál bosca i seoladh nua le haghaidh hipearnasc nua, agus cliceáil ar an OK cnaipe.

Leideanna:
(1) Má roghnaíonn tú an téacs hipearnasc sa chéim dheireanach, is féidir leat eagarthóireacht a dhéanamh le cineál nua hipearnasc a shonrú sa Nasc le agus seoladh nua a athrú sa Seoladh bosca.
(2) Má roghnaíonn tú an téacs hipearnasc sa chéim dheireanach, is féidir leat an Seoladh bosca chun an hipearnasc a bhaint go díreach.
3.1.4 Anois agus tú ag filleadh ar an dialóg Sínithe agus Stáiseanóireachta, cliceáil an Sábháil cnaipe chun na hathruithe a shábháil, agus cliceáil ar an OK cnaipe chun an dialóg a dhúnadh.

3.2 Cuir nó scrios líne chothrománach i síniú Outlook
Is fearr le roinnt úsáideoirí ainm a thaispeáint ag barr sínithe, agus an t-ainm agus ábhar sínithe eile a scaradh le líne chothrománach. Mar sin féin, ní sholáthraíonn an bosca eagarthóireachta sínithe ionsuite cnaipe den sórt sin. Mar bhonn oibre, is féidir linn líne chothrománach a chur isteach i bhfuinneog teachtaireachta, agus ansin í a chóipeáil chuig an síniú.
3.2.1 Sa radharc ríomhphoist, cliceáil Baile > Ríomhphost Nua chun teachtaireacht nua a chruthú.
3.2.2 I bhfuinneog na teachtaireachta nua, cliceáil Ionsáigh > Líne Cothrománach.

3.2.3 Anois cuirtear líne chothrománach i gcorp na teachtaireachta. Cliceáil ar dheis ar an líne chothrománach, agus roghnaigh Pictiúr ón roghchlár comhthéacs.

3.2.4 Sa dialóg Líne Cothrománach Formáid, socraigh leithead, airde, dath agus ailíniú na líne cothrománach de réir mar is gá duit, agus cliceáil ar an OK cnaipe.

3.2.5 Anois tá an líne chothrománach formáidithe. Téigh ar aghaidh chun cliceáil ar dheis air, agus roghnaigh Cóipeáil ón roghchlár comhthéacs.

3.2.6 cliceáil Ionsáigh > Síniú > Sínithe chun an dialóg Sínithe agus Stáiseanóireachta a oscailt.

3.2.7 Sa dialóg Sínithe agus Stáiseanóireachta, cliceáil chun an síniú a chuirfidh tú in eagar a roghnú, cuir cúrsóir sa Cuir síniú in eagar bosca téacs agus brúigh Ctrl + V eochracha chun an líne chothrománach a ghreamú, agus ar deireadh cliceáil ar an Sábháil cnaipe.

3.2.8 Cliceáil ar an OK cnaipe chun an dialóg Sínithe agus Stáiseanóireachta a dhúnadh, agus an ríomhphost nua a dhúnadh gan sábháil.
Go dtí seo, tá líne chothrománach formáidithe curtha againn sa síniú sonraithe in Outlook.
Leideanna: Chun líne chothrománach a bhaint de shíniú, níl le déanamh agat ach an síniú a roghnú sa dialóg Sínithe agus Stáiseanóireachta, roghnaigh an líne chothrománach an Cuir síniú in eagar bosca téacs, agus brúigh an Scrios eochair chun é a bhaint go díreach, agus an t-athrú a shábháil ar deireadh.
3.3 Cuir nó scrios íomhá i síniú Outlook
Chun súile na bhfaighteoirí a ghabháil agus faisnéis níos mionsonraithe a thaispeáint, is gnách go gcuirimid ár ngrianghraif inár sínithe. Chomh maith leis sin, úsáidimid lógónna chun teaghráin téacs a athsholáthar agus hipearnasc á chruthú i sínithe, ionas gur féidir lenár bhfaighteoirí na hipearnasc seo a leanúint go héasca. Anseo, taispeánfaidh an chuid seo conas íomhá a chur leis, a formáidiú agus a scriosadh i síniú.
3.3.1 Sa radharc ríomhphoist, cliceáil Baile > Ríomhphost Nua chun ríomhphost nua a chruthú.
3.3.2 I bhfuinneog na teachtaireachta nua cliceáil Ionsáigh > Síniú > Sínithe chun an dialóg Sínithe agus Stáiseanóireachta a oscailt.

3.3.3 Sa dialóg Sínithe agus Stáiseanóireachta, cliceáil chun an síniú a chuirfidh tú in eagar a roghnú, cuir cúrsóir sa Cuir síniú in eagar bosca téacs, agus cliceáil ar an Íomha cnaipe ![]() .
.

3.3.4 Sa dialóg popping out Insert Picture, oscail an fillteán ina bhfuil an íomhá, cliceáil chun an íomhá a roghnú, agus cliceáil ar an Ionsáigh cnaipe.

3.3.5 Anois tá an íomhá curtha isteach sa síniú. Cliceáil ar an Sábháil cnaipe chun an t-athrú a shábháil, cliceáil an OK cnaipe chun an dialóg Sínithe agus Stáiseanóireachta a dhúnadh, agus an ríomhphost nua a dhúnadh gan sábháil.
Leideanna: Chun íomhá a bhaint de shíniú, cliceáil chun an síniú a roghnú sa dialóg Sínithe agus Stáiseanóireachta, roghnaigh an íomhá sa Cuir síniú in eagar bosca téacs, agus brúigh an Scrios eochair chun é a bhaint go díreach, agus na hathruithe a shábháil ar deireadh.
3.4 Íomhá a fhormáidiú i síniú Outlook
Cé go bhfuil sé furasta go leor íomhánna a chur leis nó a scriosadh i síniú, ní féidir leat íomhánna a fhormáidiú go díreach sa síniú, mar shampla méid a athrú, ailíniú a athrú, srl. Dá bhrí sin, caithfimid cruth oibre a dhéanamh amach chun an fhadhb seo a réiteach: formáidigh an íomhá i bhfuinneog teachtaireachta nó i ndoiciméad Word, agus ansin an íomhá sínithe bunaidh a athsholáthar.
3.4.1 Sa radharc ríomhphoist, cliceáil Baile > Ríomhphost Nua chun ríomhphost nua a chruthú.
3.4.2 I bhfuinneog na teachtaireachta, cliceáil Ionsáigh > Síniú > Sínithe chun an dialóg Sínithe agus Stáiseanóireachta a oscailt.

3.4.3 Sa dialóg Sínithe agus Stáiseanóireachta, roghnaigh an síniú a ndéanfaidh tú a íomhá a fhormáidiú, cóipeáil gach ábhar sínithe ón Cuir síniú in eagar bosca téacs, agus dún an dialóg Sínithe agus Stáiseanóireachta.

3.4.4 Téigh ar ais go dtí an fhuinneog teachtaireachta nua, agus brúigh Ctrl + V eochracha chun an t-ábhar sínithe a ghreamú isteach sa chorp teachtaireachta.
3.4.5 Anois formáidigh an íomhá sa teachtaireacht de réir mar is gá duit.
3.4.5.1 Athraigh suíomh agus méid na híomhá
Cliceáil chun an íomhá a roghnú, luch a bhogadh go dtí imeall na híomhá, agus tarraing chun méid na híomhá a athrú nuair a athraíonn an cúrsóir go ![]() ;
;
Cliceáil chun an íomhá a roghnú, an cúrsóir a ligean anuas ar an íomhá, agus an íomhá a bhogadh nuair a athraíonn an cúrsóir go ![]() .
.

Nó is féidir leat an íomhá a chliceáil ar dheis, agus a roghnú Méid agus Seasamh ón roghchlár comhthéacs. Sa dialóg Leagan Amach popping, is féidir leat méid na híomhá ar an méid Tab.
3.4.5.2 Fill an téacs agus an íomhá
Cliceáil ar dheis ar an íomhá, bog an luch thall Téacs Timfhilleadh, agus ansin roghnaigh stíl timfhilleadh ón bhfo-roghchlár.

3.4.5.3 Athraigh an íomhá gan athrú ar shuíomh na híomhá
Cliceáil ar dheis ar an íomhá, bog an luch thall Athraigh Pictiúr, agus ansin roghnaigh foinse comhaid ón bhfo-roghchlár.

Sa dialóg popping out Insert Picture, oscail an fillteán ina bhfuil an íomhá nua, roghnaigh an íomhá nua, agus cliceáil ar an Ionsáigh cnaipe.

Anois cuirtear ceann nua in ionad na híomhá gan seasamh na híomhá a athrú.
3.4.5.4 Íomhá formáide: cuir scáth, machnamh, glow, imill bhog, srl leis an íomhá
Cliceáil ar dheis ar an íomhá, agus roghnaigh Pictiúr Formáid ón roghchlár ábhair.
ansin an Pictiúr Formáid cumasaítear pána ar thaobh na láimhe deise den chorp teachtaireachta. Agus is féidir leat scáth, machnamh, fás, imill bhog, formáid 3T, rothlú 3-T a shocrú don íomhá le réamhshocruithe nó de réir do pharaiméadair féin.

Is féidir leat naisc a chur leis an íomhá freisin, an íomhá a thabhairt chun tosaigh / ar ais, fotheideal a chur isteach, srl. Don íomhá de réir mar is gá duit.
3.4.6 Roghnaigh gach ábhar sínithe sa chorp teachtaireachta, agus brúigh Ctrl + C a chóipeáil.
3.4.7 cliceáil Ionsáigh > Síniú > Sínithe chun an dialóg Sínithe agus Stáiseanóireachta a oscailt.
3.4.8 Sa dialóg Sínithe agus Stáiseanóireachta, roghnaigh an síniú sonraithe a bhfuil a íomhá formáidithe agat, ábhar sínithe bunaidh folamh ón Cuir síniú in eagar bosca téacs, brúigh Ctrl + V eochracha chun an ceann cóipeáilte a ghreamú, agus cliceáil ar an Sábháil cnaipe.

Leid: Agus an t-ábhar sínithe á ghreamú le híomhá formáidithe isteach sa Cuir síniú in eagar bosca téacs, ní thaispeánann an íomhá. Mar sin féin, taispeántar an íomhá formáidithe go rialta agus an síniú á cur isteach i gcorp na teachtaireachta.
3.4.9 Cliceáil ar an OK cnaipe chun an dialóg Sínithe agus Stáiseanóireachta a dhúnadh, agus an ríomhphost nua a dhúnadh gan sábháil.
3.5 Cuir íomhá cúlra le síniú
Caithfidh úsáideoirí áirithe dath cúlra nó íomhá a chur le síniú. Is féidir leat é a dhéanamh mar seo a leanas:
3.5.1 Oscail fillteán, greamaigh thíos an cosán isteach sa bhosca Seoladh, agus brúigh an eochair Iontráil.
Conair fillteán sínithe: % userprofile% \ AppData \ Fánaíocht \ Microsoft \ Sínithe

Anois tá an fillteán ina bhfuil comhaid sínithe Outlook ag oscailt.
3.5.2 Cliceáil ar dheis ar an gcomhad HTM den síniú sonraithe cuirfidh tú íomhá cúlra leis, agus roghnóidh tú é Oscail le > focal ón roghchlár comhthéacs.

Leideanna: Mura bhfuil an feidhmchlár Word liostaithe san fho-roghchlár, is féidir leat a roghnú Roghnaigh app eile ar dtús, agus ansin roghnaigh focal sa chéad dialóg popping amach eile.
3.5.3 Anois tá an comhad HTM ag oscailt le Microsoft Word. Cliceáil Ionsáigh > pictiúir > An Gléas seo or Pictiúir Ar Líne de réir mar is gá duit.

3.5.4 Sa dialóg popping out Insert Picture, faigh amach agus roghnaigh an pictiúr a chuirfidh tú leis mar chúlra, agus cliceáil ar an Ionsáigh cnaipe.

3.5.5 Cliceáil chun an pictiúr a cuireadh isteach a roghnú, agus cliceáil déanta > Téacs Timfhilleadh > Taobh thiar den Téacs.

3.5.6 Ansin bog an pictiúr go dtí an áit cheart, agus athraigh a mhéid de réir mar is gá duit.
(1) Fág an cúrsóir os cionn an phictiúr, bog go dtí an áit cheart é nuair a athraíonn an cúrsóir go ![]() ;
;
(2) Bog an cúrsóir ar imeall an phictiúr, agus tarraing chun é a athrú nuair a athraíonn an cúrsóir go ![]()

3.5.7 Preas Ctrl + S eochracha chun an comhad a shábháil, agus Microsoft Word a dhúnadh.
Go dtí seo, tá an íomhá cúlra curtha leis an síniú. Nuair a chuireann tú an síniú seo le teachtaireachtaí in Outlook, taispeánfar an íomhá cúlra go huathoibríoch agus go rialta.
3.6 Cuir dath cúlra le síniú
Is féidir leat dath cúlra a chur le síniú Outlook freisin.
3.6.1 Oscail fillteán, greamaigh thíos an cosán isteach sa bhosca Seoladh, agus brúigh an eochair Iontráil.
Conair fillteán sínithe: % userprofile% \ AppData \ Fánaíocht \ Microsoft \ Sínithe

Anois tá an fillteán ina bhfuil comhaid sínithe Outlook ag oscailt.
3.6.2 Cliceáil ar dheis ar an gcomhad HTM den síniú sonraithe cuirfidh tú dath cúlra leis, agus roghnóidh tú é Oscail le > focal ón roghchlár comhthéacs.

Leideanna: Mura bhfuil an feidhmchlár Word liostaithe san fho-roghchlár, is féidir leat a roghnú Roghnaigh app eile ar dtús, agus ansin roghnaigh focal sa chéad dialóg popping amach eile.
3.6.3 I Microsoft Word, cliceáil Ionsáigh > cruthanna > dronuilleog nó cruthanna eile de réir mar is gá duit.

3.6.4 Anois athraíonn an cúrsóir go ![]() , tarraing dronuilleog chun gach ábhar sínithe a chlúdach.
, tarraing dronuilleog chun gach ábhar sínithe a chlúdach.

3.6.5 Coinnigh an dronuilleog roghnaithe, agus cliceáil déanta > Téacs Timfhilleadh > Taobh thiar den Téacs.

Leideanna: De réir réamhshocraithe, an Téacs Timfhilleadh > Bog le Téacs cumasaithe. Má tá sé faoi mhíchumas, cas air.
3.6.6 Coinnigh an dronuilleog roghnaithe, cliceáil déanta > Líon Cruth agus dath a phiocadh suas chun an dath líonta a athrú, agus cliceáil déanta > Imlíne Cruth > Gan Imlíne chun teorainn a bhaint (nó dath eile a phiocadh suas chun dath na teorann a athrú).

3.6.7 Preas Ctrl + S eochracha chun an comhad a shábháil, agus Microsoft Word a dhúnadh.
Go dtí seo, tá an dath cúlra curtha leis an síniú Outlook.
4. Athainmnigh síniú
Is féidir leat síniú ríomhphoist a athainmniú go héasca in Outlook.
1. I bhfianaise an phoist, cliceáil Baile > Ríomhphost Nua chun teachtaireacht nua a chruthú.
2. I bhfuinneog na teachtaireachta nua, cliceáil Ionsáigh > Síniú > Sínithe chun an dialóg Sínithe agus Stáiseanóireachta a oscailt.

3. Sa dialóg Sínithe agus Stáiseanóireachta:
(1) Roghnaigh an síniú a athainmneoidh tú sa Roghnaigh síniú le cur in eagar bosca liosta;
(2) Cliceáil ar an Athainmnigh cnaipe;
(3) Ansin sa chineál dialóige Síniú Athainmnigh in ainm nua agus cliceáil ar an OK cnaipe.

4. Cliceáil ar an OK cnaipe chun an dialóg Sínithe agus Stáiseanóireachta a dhúnadh, agus an ríomhphost nua a dhúnadh gan sábháil.
Leideanna: Tar éis an síniú a athainmniú, déanfar ainm an tsínithe a nuashonrú go huathoibríoch sa Síniú liosta anuas ar an Ionsáigh cluaisín i bhfuinneoga teachtaireachta nua agus fuinneoga teachtaireachta a fhreagairt / a chur ar aghaidh.

ceannteideal 5
5. Bain síniú
Is féidir leat síniú a bhaint go tapa ar a suaimhneas in Outlook.
1. I bhfianaise an phoist, cliceáil Baile > Ríomhphost Nua chun teachtaireacht nua a chruthú.
2. I bhfuinneog na teachtaireachta nua, cliceáil Ionsáigh > Síniú > Sínithe chun an dialóg Sínithe agus Stáiseanóireachta a oscailt.

3. Sa dialóg Sínithe agus Stáiseanóireachta:
(1) Roghnaigh an síniú a athainmneoidh tú sa Roghnaigh síniú le cur in eagar bosca liosta;
(2) Cliceáil ar an gcnaipe Scrios;
(3) Sa dialóg popping amach Microsoft Outlook, cliceáil an Is ea cnaipe.

4. Cliceáil ar an OK cnaipe chun an dialóg Sínithe agus Stáiseanóireachta a dhúnadh, agus an ríomhphost nua a dhúnadh gan sábháil.
Go dtí seo, baineadh an síniú sonraithe. Agus bainfear an síniú seo freisin ón roghchlár anuas Síniú ar an táb Ionsáigh sna fuinneoga teachtaireachta nua / freagartha / seolta.
Tuilleadh alt ...
Uirlisí Táirgiúlachta Oifige is Fearr
Kutools le haghaidh Outlook - Níos mó ná 100 Gnéithe cumhachtacha chun do Outlook a shárú
🤖 Cúntóir Ríomhphoist AI: Ríomhphoist pro toirt le draíocht AI - aon-cliceáil chun freagraí genius, ton foirfe, máistreacht ilteangach. Trasfhoirmigh ríomhphost gan stró! ...
📧 Uathoibriú Ríomhphoist: As Oifig (Ar fáil do POP agus IMAP) / Sceideal Seol Ríomhphoist / Auto CC/BCC de réir Rialacha Agus Ríomhphost á Sheoladh / Auto Ar Aghaidh (Ardrialacha) / Beannacht Auto Cuir leis / Scoilt Ríomhphoist Ilfhaighteoirí go huathoibríoch i dTeachtaireachtaí Aonair ...
📨 Bainistíocht Ríomhphost: Ríomhphoist a Athghairm go héasca / Bloc Ríomhphoist Scam ag Ábhair agus Daoine Eile / Scrios Ríomhphoist Dúblacha / Cuardach Casta / Comhdhlúthaigh Fillteáin ...
📁 Ceangaltáin Pro: Sábháil Baisc / Baisc Dícheangail / Comhbhrú Baisc / Auto Sábháil / Auto Dícheangail / Comhbhrúite Auto ...
🌟 Draíocht Chomhéadain: 😊Níos mó Emojis Pretty and Cool / Treisiú Do Tháirgiúlacht Outlook le Radhairc Tabbed / Íoslaghdaigh Outlook In ionad Deiridh ...
???? Wonders aon-cliceáil: Freagair Gach Duine le Ceangaltáin Isteach / Ríomhphoist Frith-Iascaireachta / 🕘 Taispeáin Crios Ama an tSeoltóra ...
👩🏼🤝👩🏻 Teagmhálaithe & Féilire: Baisc Cuir Teagmhálacha Ó Ríomhphoist Roghnaithe / Roinn Grúpa Teagmhála ar Ghrúpaí Aonair / Bain Meabhrúcháin Breithlá ...
Thar Gnéithe 100 Fan le do Thaiscéalaíocht! Cliceáil Anseo le Tuilleadh Amach.


