Freagair ríomhphoist in Outlook
Go ginearálta, is féidir linn ríomhphost a fhreagairt go héasca leis an ríomhphost a roghnú agus cliceáil Baile > Freagra or Freagra Gach in Outlook. Mar sin féin, uaireanta caithfimid freagra a thabhairt ar bhealaí speisialta, mar shampla ceangaltáin atá fágtha de na ríomhphoist bhunaidh sna freagraí, iad uile a fhreagairt lena n-áirítear muid féin, freagra a thabhairt le cló beag / mór i dathanna éagsúla go huathoibríoch, srl. Anseo, taispeánfaidh an rang teagaisc seo réitigh le réiteach. na fadhbanna seo ceann ar cheann.
Clár Ábhar
- 1. Freagra nó Freagra Gach
- 2. Freagra le aicearraí méarchláir
- 3. Socruithe ginearálta freagartha
- 4. Pop amach freagraí 5. Freagra le cló beag / mór nó dath cló difriúil
- 6. Freagra ar thaobh na láimhe deise
- 7. Freagra Auto
- 8. Freagra le ceangaltáin
- 9. Freagra do gach duine lena n-áirítear mise
- 10. Freagra i HTML nó i ngnáth-théacs
- 11. Freagra le síniú difriúil
nótaí: Baineann na modhanna a tugadh isteach ar an leathanach seo le clár deisce Microsoft Outlook 2019 i Windows 10. Agus féadfaidh na treoracha athrú go mór nó beagán ag brath ar leagan Microsoft Outlook agus ar thimpeallachtaí Windows.
1. Freagra nó Freagra Gach
Ó thaobh dearcadh de, is féidir leat ríomhphost a fhreagairt go héasca mar seo a leanas:
Má tá tú cleachtaithe le ríomhphoist a léamh sa phána léitheoireachta, is féidir leat an ríomhphost a bhfreagróidh tú sa liosta teachtaireachtaí a roghnú, agus ansin cliceáil Baile > Freagra chun an seoltóir a fhreagairt amháin, nó cliceáil Baile > Freagra Gach freagra a thabhairt don seoltóir agus do na faighteoirí go léir le chéile.

Más fearr leat ríomhphoist a léamh i bhfuinneog na teachtaireachta, is féidir leat cliceáil Teachtaireacht > Freagra chun an seoltóir a fhreagairt amháin, nó cliceáil Teachtaireacht > Freagra Gach freagra a thabhairt ag an am céanna ar an seoltóir agus ar na faighteoirí go léir.

2. Freagra le aicearraí méarchláir
Chun oibriú níos éifeachtaí, ba mhaith le roinnt úsáideoirí aicearraí méarchláir a chur i bhfeidhm in Outlook. Is féidir linn aicearraí méarchláir a úsáid freisin chun ríomhphoist in Outlook a fhreagairt go tapa.
Tar éis dúinn an ríomhphost a roghnú i liosta na dteachtaireachtaí nó an ríomhphost a oscailt i bhfuinneog na teachtaireachta, is féidir linn:
A. Brúigh Ctrl + R eochracha le chéile chun an ríomhphost roghnaithe nó an ríomhphost tosaigh a fhreagairt don seoltóir amháin;
B. Brúigh Ctrl + Shift + R eochracha le chéile chun an ríomhphost roghnaithe nó oscailte a fhreagairt don seoltóir agus do gach faighteoir sa Chun agus Cc réimsí sin.
3. Socruithe ginearálta freagartha
De réir réamhshocraithe, agus ríomhphost á fhreagairt, cuimsíonn an teachtaireacht freagartha an teachtaireacht bhunaidh gan fleasc. Mar sin féin, is féidir linn na roghanna freagartha a chumrú agus na socruithe freagartha a athrú de réir mar a theastaíonn uainn.
1. Cliceáil Comhad > Roghanna chun an dialóg Roghanna Outlook a oscailt.
2. Sa dialóg Outlook Options, cliceáil mail sa bharra taobh clé, téigh go dtí an Freagraí agus ar aghaidh alt, agus roghnaigh rogha ón Agus teachtaireacht á freagairt liosta anuas.

3. Cliceáil ar an OK cnaipe.
Nótaí:
(1) Má roghnaíonn tú Ná cuir an teachtaireacht bhunaidh san áireamh ó na Agus teachtaireacht á freagairt liosta anuas sa dialóg Roghanna Outlook, cruthófar an teachtaireacht freagartha gan aon ábhar teachtaireachta.

(2) Má roghnaíonn tú Ceangail an teachtaireacht bhunaidh ó na Agus teachtaireacht á freagairt liosta anuas sa dialóg Outlook Options, cuirtear an teachtaireacht bhunaidh leis mar cheangaltán sa teachtaireacht freagartha.

(3) Má roghnaíonn tú Cuir téacs na teachtaireachta bunaidh san áireamh ó na Agus teachtaireacht á freagairt liosta anuas sa dialóg Outlook Options, cuirfear an ríomhphost bunaidh (lena n-áirítear comhlacht teachtaireachta agus ceanntásc teachtaireachta) i gcorp teachtaireachta na teachtaireachta freagartha.
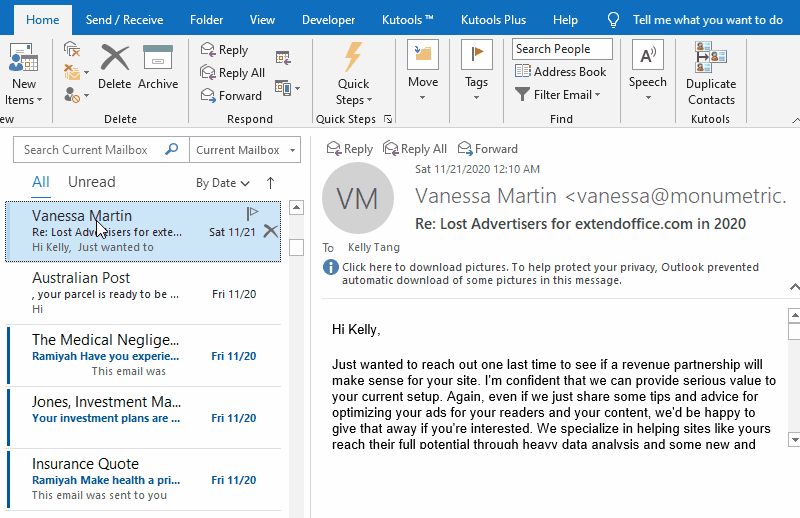
(4) Má roghnaíonn tú Cuir téacs na teachtaireachta bunaidh san áireamh agus cuir isteach é ó na Agus teachtaireacht á freagairt liosta anuas sa dialóg Outlook Options, cuirfear an ríomhphost bunaidh (lena n-áirítear ceanntásc teachtaireachta agus ábhar teachtaireachta) le comhlacht teachtaireachta na teachtaireachta freagartha leis an bhfleasc clé.

(5) Má roghnaíonn tú Réimír gach líne den teachtaireacht bhunaidh ó na Agus teachtaireacht á freagairt liosta anuas sa dialóg Outlook Options, cuirfear an ríomhphost bunaidh (lena n-áirítear ceanntásc teachtaireachta agus ábhar teachtaireachta) isteach i gcorp teachtaireachta na teachtaireachta freagartha, agus cuirtear réimír líne ingearach gorm leis ar thaobh na láimhe clé den ábhar.

4. Freagraí a pop amach
Ó Outlook 2013, nuair a léimid agus a bhfreagraímid r-phost sa phána léitheoireachta go díreach, tá an teachtaireacht freagartha leabaithe sa phána léitheoireachta go huathoibríoch. B’fhéidir go mbeidh ar roinnt úsáideoirí Outlook an teachtaireacht freagartha a phiocadh amach i bhfuinneog nua. Anseo, taispeánfaidh an chuid seo duit na réitigh chun freagra amháin nó gach freagra a fháil i bhfuinneoga teachtaireachta.
4.1 Cuir teachtaireacht freagartha amháin amach
Nuair a bhíonn teachtaireacht freagartha leabaithe sa phána léitheoireachta, is féidir linn an Pop amach cnaipe ag an gcúinne barr ar chlé den phána léitheoireachta chun an teachtaireacht freagartha a oscailt i bhfuinneog teachtaireachta nua go díreach.

4.2 Cuir na freagraí go léir i gcónaí
Is féidir leat na roghanna Outlook a chumrú freisin chun na freagraí i bhfuinneoga teachtaireachta nua a phiocadh amach go huathoibríoch.
1. Cliceáil Comhad > Roghanna chun an dialóg Roghanna Outlook a oscailt.
2. Sa dialóg Outlook Options, cliceáil mail sa bharra ar chlé, téigh go dtí an Freagraí agus ar aghaidh alt, agus cuir tic sa Oscail freagraí agus ar aghaidh i bhfuinneog nua rogha.

3. Cliceáil ar an OK cnaipe.
As seo amach, osclófar gach teachtaireacht freagartha i bhfuinneoga teachtaireachta nua go huathoibríoch in Outlook.
Nótaí:
(1) Má tá an Oscail freagraí agus ar aghaidh i bhfuinneog nua cumasaítear an rogha, osclófar gach teachtaireacht seolta go huathoibríoch i bhfuinneoga teachtaireachta nua freisin.
(2) Má osclaímid r-phost i bhfuinneog na teachtaireachta ar dtús, ansin freagair é trí chliceáil Teachtaireacht > Freagra or Freagra Gach, osclófar an teachtaireacht freagartha i bhfuinneog nua go díreach.
5. Freagair le cló beag / mór nó dath cló difriúil
Uaireanta, chun na freagraí a idirdhealú le ríomhphoist eile, a deir ríomhphoist nua nó ríomhphoist a chur ar aghaidh, ba mhaith linn dathanna nó méideanna cló éagsúla a shocrú do théacs na teachtaireachta sa teachtaireacht freagartha. Taispeánfaidh an chuid seo an treoir mhionsonraithe chun é a chur i gcrích.
1. Cliceáil Comhad > Roghanna chun an dialóg Roghanna Outlook a oscailt.
2. Sa dialóg Outlook Options, cliceáil mail sa bharra ar chlé, agus ansin cliceáil ar an Stáiseanóireacht agus Clónna cnaipe sa Cum teachtaireachtaí alt seo.

3. Sa dialóg Sínithe agus Stáiseanóireachta, cliceáil an Cló cnaipe sa Teachtaireachtaí a fhreagairt nó a chur ar aghaidh alt seo.

4. Sa dialóg Cló, is féidir linn an cló a shocrú de réir mar is gá duit:
(1) Chun freagra a thabhairt le téacs níos mó nó níos lú, roghnaigh clómhéid ceart sa méid bosca liosta;
(2) Chun freagra a thabhairt le téacs dathanna éagsúla, ní gá ach cló-dath a shonrú ón Dath cló liosta anuas;
(3) Is féidir linn stíleanna cló eile a shocrú de réir mar a theastaíonn uait, a deir cló trom, Iodálach, líne faoi, caipíní, stailc, srl.

Leideanna: Is féidir linn réamhamharc díreach a dhéanamh ar an téacs le gach formáidiú sonraithe sa réamhamharc chuid den dialóg Cló.
5. Cliceáil ar an OK cnaipí i ndiaidh a chéile chun na hathruithe a shábháil agus gach dialóg a dhúnadh.
As seo amach, nuair a chlóscríobhaimid téacs sa teachtaireacht freagartha, déanfar an téacs clóscríofa a fhormáidiú go dtí an dath sonraithe, an clómhéid, nó na stíleanna cló eile go huathoibríoch. Féach an pictiúr:

nótaí: Athróidh an oibríocht seo stíleanna an chló agus dath an chló sna ríomhphoist ar aghaidh.
6. Freagra ar an taobh dheis
Tugann roinnt úsáideoirí Outlook faoi deara go bhfuil grúpa orduithe gasta ar an mbarra taobh deas den phána léitheoireachta mar a thaispeántar thíos an pictiúr. Lig an barra ingearach seo dúinn ríomhphoist a scriosadh, a bhogadh, a fhreagairt nó a oscailt chomh tapa agus is féidir. Is féidir linn an barra ingearach seo a chumasú freisin chun ríomhphoist in Outlook a fhreagairt go tapa.

1. Cliceáil ar an Saincheap Barra Uirlisí Rochtana Tapa arrow  sa bharra uirlisí rochtana gasta> Mód Teagmhála / Luiche.
sa bharra uirlisí rochtana gasta> Mód Teagmhála / Luiche.

nótaí:
I roinnt leaganacha Outlook, tá an Mód Teagmhála / Luiche ní thaispeánann coitianta sa Saincheap Barra Uirlisí Rochtana Tapa roghchlár anuas. Is féidir linn an coitianta a chur sa bharra uirlisí rochtana gasta mar seo a leanas:
1. cliceáil Saincheap Barra Uirlisí Rochtana Tapa arrow  > Tuilleadh Orduithe;
> Tuilleadh Orduithe;
2. Anois osclaítear an dialóg Roghanna Outlook leis an Barra Uirlisí Rochtana Tapa cumasaithe sa bharra ar chlé. Caithfimid (1) roghnaigh Gach Ordú ó na Roghnaigh orduithe ó liosta anuas, (2) cliceáil chun aird a tharraingt Mód Teagmhála / Luiche sa bhosca liosta ar chlé, (3) cliceáil ar an Cuir cnaipe, (4) Cliceáil ar an OK cnaipe.

2. Ansin an Mód Teagmhála / Luiche cuirtear ordú isteach sa bharra uirlisí rochtana gasta. Cliceáil ar an Mód Teagmhála / Luiche cnaipe  , Agus ansin roghnaigh Dteagmháil ón roghchlár anuas.
, Agus ansin roghnaigh Dteagmháil ón roghchlár anuas.

Anois cuirtear an grúpa orduithe gasta go hingearach ar thaobh na láimhe deise den phána léitheoireachta.
3. Sa liosta teachtaireachtaí cliceáil chun an ríomhphost a bhfreagróidh tú a roghnú, cliceáil ar an Fhreagairt cnaipe  sa phána léitheoireachta is ceart, agus ansin roghnaigh Freagra or Freagra Gach ón roghchlár anuas.
sa phána léitheoireachta is ceart, agus ansin roghnaigh Freagra or Freagra Gach ón roghchlár anuas.

4. Ansin tá an teachtaireacht freagartha leabaithe sa phána léitheoireachta. Cum agus seol é de réir mar is gá duit.
nótaí:
(1) Is féidir leat cliceáil Mód Teagmhála / Luiche > Mód Luiche sa bharra uirlisí rochtana gasta chun an grúpa comóntaí gasta a cheilt ar thaobh na láimhe deise den phána léitheoireachta.
(2) Sa chás seo, más mian leat an teachtaireacht freagartha a phiocadh amach, cliceáil ar an Pop amach cnaipe an ghrúpa orduithe gasta chun é a oscailt i bhfuinneog na teachtaireachta.
7. Freagra Auto
Má thagann ríomhphoist nua isteach inár n-Outlook nuair a bhíonn muid as oifig, a deir go bhfuilimid ar saoire, amuigh le haghaidh lóin, srl., Is féidir linn na freagraí uathoibríocha a fhreagairt chun na ríomhphoist seo a fhreagairt in am.
7.1 Seol freagraí uathoibríoch le gné Freagraí Uathoibríoch
Maidir le cineálacha cuntas malairte, is féidir linn an Freagraí Uathoibríoch gné le freagairt ríomhphoist nua atá le teacht go héasca in Outlook.
1. Cliceáil Comhad > info > Freagraí Uathoibríoch.

2. Sa dialóg um Fhreagairtí Uathoibríocha, ní mór duit:
(1) Seiceáil an Seol freagraí uathoibríoch rogha;
(2) Tá sé roghnach. Cuir tic sa Ná seol ach le linn an raon ama seo rogha, agus ansin sonraigh an t-am tosaigh agus an t-am deiridh de réir mar is gá.
(3) Faoi Inside Mo Eagraíocht cluaisín, clóscríobh ábhar teachtaireachta na bhfreagraí uathoibríoch.

nótaí: Más gá dúinn freagra uathoibríoch a thabhairt ar gach ríomhphost a fhaightear, is féidir leat an Lasmuigh de mo Eagraíocht cluaisín, seiceáil an Mo Teagmhálacha amháin or Duine ar bith taobh amuigh d’eagraíocht rogha de réir mar is gá duit, agus ansin clóscríobh ábhar na teachtaireachta.

3. Cliceáil ar an OK cnaipe.
As seo amach, nuair a osclóimid fillteáin ríomhphoist den chuntas malairte sonraithe, taispeánfaidh sé nóta cothrománach faoi bhun an Ribbon chun a mheabhrú dúinn “Tá Freagraí Uathoibríocha á seoladh don chuntas seo”. Agus is féidir linn cliceáil ar an mhúchadh cnaipe chun na freagraí uathoibríocha a dhíchumasú go díreach, agus cliceáil an cnaipe x ar thaobh na láimhe deise chun an nóta a cheilt.

7.2 Seol freagraí uathoibríoch le riail ríomhphoist
Chomh fada agus is eol dúinn, ní thacaíonn cuntais ríomhphoist POP3 nó IMAP le freagraí uathoibríocha in Outlook. Más é POP3 nó IMAP an cineál cuntais ríomhphoist atá againn, is féidir linn riail ríomhphoist a chruthú chun na freagraí uathoibríocha in Outlook a chumasú.
Ar dtús, ní mór dúinn teimpléad ríomhphoist a chruthú don riail maidir le freagraí uathoibríoch.
1. Cruthaigh Baile > Ríomhphost Nua chun ríomhphost nua a chruthú, agus an t-ábhar freagartha uathoibríoch sa chorp teachtaireachta a chlóscríobh.

2. Sa fhuinneog teachtaireachta cumadóireachta nua, cliceáil Comhad > Sábháil Mar.
3. Sa dialóg Save As, clóscríobh ainm don teimpléad, roghnaigh Teimpléad Outlook ó na Ach amháin mar chineál liosta anuas, agus cliceáil ar an Sábháil cnaipe.

Anois cruthaítear an teimpléad freagartha uathoibríoch. Is féidir linn dul ar aghaidh chun an riail maidir le freagairt uathoibríoch a chruthú.
4. Cliceáil Baile > Rialacha > Bainistigh Rialacha & Foláirimh.

5. Sa dialóg Rialacha agus Foláirimh, faoin Rialacha Ríomhphoist tab, cliceáil ar an Riail Nua cnaipe.

6. Sa Draoi Rialacha, cliceáil chun aird a tharraingt ar an Cuir riail ar na teachtaireachtaí a bhfaighidh mé rogha, agus cliceáil ar an Ar Aghaidh cnaipe.

7. Sa dara Treoraí Rialacha, sonraigh na coinníollacha a ndéanfaidh tú ríomhphoist a fuair tú a scagadh trí (i mo chás, cuir tic sa seol chugam amháin rogha), agus cliceáil ar an Ar Aghaidh cnaipe.

8. Sa tríú Draoi, cuir tic leis an freagra ag baint úsáide as teimpléad ar leith rogha sa 1 Céim alt, agus ansin cliceáil ar an téacs a bhfuil líne faoi teimpléad ar leith sa 2 Céim alt seo.

9. San oscailt Roghnaigh dialóg Teimpléad Freagartha, roghnaigh Teimpléid Úsáideora sa Chóras Comhad ó na Feach isteach liosta anuas, cliceáil chun an teimpléad freagartha uathoibríoch a chruthaigh muid díreach anois a roghnú, agus cliceáil ar an Oscail cnaipe.

10. Filleann sé ar an tríú draoi Rialacha, cliceáil an Ar Aghaidh cnaipe.
11. Sa cheathrú Draoi Rialacha, sonraigh eisceachtaí de réir mar is gá, nó ná socraigh aon eisceacht, agus cliceáil an Ar Aghaidh cnaipe.
12. Sa Draoi Rialacha deireanach, ainmnigh an riail sa 1 Céim bosca, cuir tic leis na roghanna reatha de réir mar is gá sa 2 Céim alt, agus cliceáil ar an Críochnaigh cnaipe.

13. Sa dialóg rabhaidh Microsoft Outlook a phiocadh amach, cliceáil an OK cnaipe le dul ar aghaidh.
14. Ansin téann sé ar ais go dtí an dialóg Rialacha agus Foláirimh. Déan cinnte go bhfuil tic curtha leis an riail nua um fhreagairt uathoibríoch a cruthaíodh, agus cliceáil ar an OK cnaipe chun an dialóg a dhúnadh.
As seo amach, freagrófar gach ríomhphost nua atá le teacht a chomhlíonfaidh na coinníollacha sonracha go huathoibríoch leis an teimpléad freagartha réamhshocraithe.
7.3 Seol freagraí uathoibríoch le breiseán tríú páirtí
Tugann an chuid seo breiseán tríú páirtí isteach, Kutools le haghaidh Outlook, chun freagraí uathoibríocha a chumasú go tapa le hábhar freagartha réamhshocraithe go héasca ar chuntas ríomhphoist amháin nó níos mó, is cuma cén cineálacha iad!
Kutools le haghaidh Outlook: Supercharge Outlook le níos mó ná 100 uirlisí nach mór a bheith acu. Déan tástáil air SAOR IN AISCE ar feadh 60 lá, gan aon teaghráin ceangailte! Leigh Nios mo... Íosluchtaigh Anois!
1. Tar éis a shuiteáil Kutools le haghaidh Outlook, Cliceáil Kutools > Freagra > Bainisteoir Freagartha Auto in Outlook.

2. Sa dialóg Bainisteoir Freagartha Auto, is féidir linn a dhéanamh mar a leanas:
(1) Cuir tic le cuntais ríomhphoist cuirfimid ar chumas na bhfreagraí uathoibríoch;
(2) Sa Réimír ábhair freagartha uathoibríoch bosca, clóscríobh focail a chuirfear os comhair ábhair bhunaidh ríomhphoist;
(3) Sa Téacs Freagartha Auto bosca, clóscríobh an t-ábhar freagartha uathoibríoch.

3. Cliceáil ar an OK cnaipe. Ansin cumasaítear an ghné Auto Reply do na cuntais ríomhphoist shonraithe. As seo amach, nuair a thiocfaidh ríomhphoist nua isteach sna cuntais ríomhphoist seo, freagrófar iad go huathoibríoch leis an ábhar freagartha sonraithe.
nótaí: Is féidir linn an ghné Auto Reply a dhíchumasú go héasca trí chliceáil Kutools > Freagra > Cumasaigh Freagra Auto arís.
8. Freagra le ceangaltáin
Agus freagra á thabhairt ar r-phost in Outlook, ní chuirfear na ceangaltáin sa bhun-ríomhphost leis an teachtaireacht freagartha de réir réamhshocraithe. Chun ceangaltáin a choinneáil sa teachtaireacht freagartha, is féidir linn gné addin nó greamaigh tríú páirtí a chur i bhfeidhm chun é a chur i gcrích.
8.1 Freagair le ceangaltáin trí chóipeáil agus pasting
Chun freagra a thabhairt le ceangaltáin in Outlook, is féidir linn gach ceangaltán a chóipeáil ón mbun-r-phost, agus ansin an teachtaireacht freagartha a ghreamú.
1. Cliceáil chun an ríomhphost a oscailt tabharfaimid freagra sa phána léitheoireachta.
2. Cliceáil ar dheis ar aon cheann de na ceangaltáin, agus roghnaigh Roghnaigh Uile ón roghchlár comhthéacs.

3. Brúigh Ctrl + C eochracha chun na ceangaltáin roghnaithe seo a chóipeáil.
4. Cliceáil Baile > Freagra or Freagra Gach chun an ríomhphost a fhreagairt.
5. Anois tá an teachtaireacht freagartha ag oscailt. Cuir cúrsóir i gcorp na teachtaireachta, agus brúigh Ctrl + V eochracha chun na ceangaltáin a ghreamú. Ansin feicfimid go gcuirtear gach ceangaltán isteach sa bharra ceangail.

6. Cum an teachtaireacht freagartha agus seol í de réir mar is gá.
8.2 Freagra le ceangaltán le breiseán tríú páirtí
Is féidir linn breiseán tríú páirtí a úsáid freisin, Kutools le haghaidh Outlook, ríomhphost a fhreagairt go tapa agus gach ceangaltán den bhun-r-phost fágtha in Outlook.
Kutools le haghaidh Outlook: Supercharge Outlook le níos mó ná 100 uirlisí nach mór a bheith acu. Déan tástáil air SAOR IN AISCE ar feadh 60 lá, gan aon teaghráin ceangailte! Leigh Nios mo... Íosluchtaigh Anois!
1. Roghnaigh an ríomhphost a bhfreagróimid, agus cliceáil Kutools > Freagra > Freagra le Ceangaltán or Freagra Gach le Ceangaltán.

2. Ansin tá an teachtaireacht freagartha ag oscailt agus gach ceangaltán den r-phost bunaidh fágtha. Cum an teachtaireacht freagartha agus seol í de réir mar is gá.
9. Freagra do gach duine lena n-áirítear mise
Nuair a dhéanaimid iarratas ar an Freagra Gach gné chun ríomhphost a fhreagairt chuig an seoltóir agus faighteoirí eile, níl mo sheoladh ríomhphoist san áireamh mar fhaighteoir sa teachtaireacht freagartha. Anseo, tabharfaidh an chuid seo dhá réiteach isteach chun freagra a thabhairt ar gach duine, mé féin san áireamh.
9.1 Freagra a thabhairt ar gach duine, mise san áireamh, le riail ríomhphoist
Is féidir linn riail ríomhphoist a chruthú chun ár bhfreagraí dúinn féin in Outlook a Cc i gcónaí chun an fhadhb a réiteach go héasca.
1. Cliceáil Baile > Rialacha > Bainistigh Rialacha & Foláirimh.

2. Sa dialóg Rialacha agus Foláirimh, faoi Rialacha Ríomhphoist tab, cliceáil ar an Riail Nua cnaipe.

3. Sa Draoi Rialacha, cliceáil chun aird a tharraingt ar an Cuir riail i bhfeidhm maidir le teachtaireachtaí a sheolaim rogha, agus cliceáil ar an Ar Aghaidh cnaipe.

4. Sa dara Treoraí Rialacha, cuir tic leis an le focail ar leith san ábhar rogha sa 1 Céim alt, agus ansin cliceáil ar an téacs a bhfuil líne faoi focail ar leith sa 2 Céim alt seo.

5. Sa dialóg Téacs Cuardaigh popping amach, clóscríobh RE: sa chéad bhosca, cliceáil ar an Cuir cnaipe, agus ansin cliceáil ar an OK cnaipe. Féach an pictiúr:

6. Ansin téann sé ar ais go dtí an dara Draoi Rialacha, cliceáil an Ar Aghaidh cnaipe.
7. Sa tríú Treoraí Rialacha, cuir tic leis an Cc an teachtaireacht do dhaoine nó do ghrúpa poiblí rogha sa 1 Céim alt, agus cliceáil ar an téacs a bhfuil líne faoi daoine nó grúpa poiblí sa 2 Céim alt seo.

8. Sa dialóg Seoladh Riail a phiocadh amach, clóscríobh isteach ár seoltaí ríomhphoist sa Chun bosca, agus cliceáil ar an OK cnaipe.

Leideanna:
(1) Más gá dúinn na freagraí ar theagmhálacha iolracha a Cc, clóscríobh seoltaí ríomhphoist na dteagmhálaithe seo agus déan iad a dheighilt le leathcholóin.
(2) Is féidir linn cliceáil freisin chun teagmhálacha a roghnú, agus ansin cliceáil ar an Chun cnaipe chun na teagmhálacha seo a chur leis mar fhaighteoirí.
9. Ansin téann sé ar ais go dtí an tríú Draoi Rialacha, agus cliceáil ar an Ar Aghaidh cnaipe le dul ar aghaidh.
10. Sa cheathrú Draoi Rialacha, sonraigh nó ná sonraigh aon eisceacht de réir mar is gá, agus cliceáil ar an Ar Aghaidh cnaipe.
11. Anois osclaítear an Draoi Rialacha deireanach. Is féidir linn déanamh mar a leanas:
(1) Clóscríobh ainm don riail nua sa 1 Céim bosca;
(2) Sa 2 Céim alt, seiceáil na roghanna reatha de réir mar is gá;
(3) Cliceáil ar an Críochnaigh cnaipe.

12. Sa dialóg rabhaidh Microsoft Outlook a phiocadh amach, cliceáil an OK cnaipe.
13. Ansin filleann sé ar an dialóg Rialacha agus Foláirimh. Déan cinnte go ndéantar an riail nua ríomhphoist a sheiceáil, agus cliceáil ar an OK cnaipe chun an dialóg a dhúnadh.
As seo amach, is é cc gach freagra a chuirfimid chugainn féin go huathoibríoch.
nótaí:
(1) Ní amháin go bhfreagraíonn Cc don fhreagra seo go bhfreagraímid do gach faighteoir, ach freagraíonn Cc freisin go bhfreagraímid chuig na seoltóirí amháin.
(2) Fiú má tá cuntais ríomhphoist iolracha i do Outlook, ní féidir leis an riail a aithint cén cuntas ríomhphoist a bhfanann na ríomhphoist ann, agus ní dhéanfaidh sí ach Cc na freagraí ar chuntas ríomhphoist sonraithe amháin.
9.2 Freagra a thabhairt do gach duine, mise san áireamh, le huirlis iontach
Is féidir linn breiseán tríú páirtí a úsáid freisin, Kutools le haghaidh Outlook, chun an Cuir mé féin san áireamh nuair a thabharfaidh mé freagra ar fad gné, agus cuir mo chuntas ríomhphoist i gcónaí mar fhaighteoir To sa teachtaireacht freagartha.
Kutools le haghaidh Outlook: Supercharge Outlook le níos mó ná 100 uirlisí nach mór a bheith acu. Déan tástáil air SAOR IN AISCE ar feadh 60 lá, gan aon teaghráin ceangailte! Leigh Nios mo... Íosluchtaigh Anois!
1. Tar éis a shuiteáil Kutools le haghaidh Outlook, Cliceáil Kutools > Roghanna.

2. Anois tagann an dialóg Roghanna amach. Cumasaigh an Freagra cluaisín, cuir tic sa Cuir mé féin san áireamh nuair a thabharfaidh mé freagra ar fad rogha, agus cliceáil ar an OK cnaipe.

As seo amach, nuair a roghnóimid r-phost agus cliceáil Baile > Freagra Gach, Cuirfear ár seoladh ríomhphoist mar fhaighteoir Go huathoibríoch sa teachtaireacht freagartha.
nótaí: Má tá ilchuntais ríomhphoist inár Outlook, ní chuirfear ach an cuntas ríomhphoist a fhanann an ríomhphost a freagraíodh faoi láthair mar fhaighteoir To sa teachtaireacht freagartha.
10. Freagra i HTML nó i ngnáth-théacs
Is gnách go bhfaighimid ríomhphoist i bhformáidí éagsúla teachtaireachta, agus sealbhaíonn na freagraí formáid teachtaireachta na mbun-ríomhphoist de réir réamhshocraithe. Mar sin féin, is féidir linn formáid na teachtaireachta a athrú le haghaidh teachtaireachta freagartha amháin, nó ríomhphoist a fhreagairt i bhformáid teachtaireachta seasta i gcónaí. Labhraíodh faoi na saincheisteanna seo in ábhair eile, agus cliceáil naisc chomhfhreagracha chun an fhaisnéis mhionsonraithe a fháil:
10.1 Athraigh formáid na teachtaireachta le haghaidh teachtaireachta freagartha amháin:
https://www.extendoffice.com/outlook-tutorials-edit-send-emails/advanced-compose-emails/outlook-message-formats.html#a2
10.2 Freagair i gcónaí i bhformáid Téacs Plain:
https://www.extendoffice.com/outlook-tutorials-edit-send-emails/advanced-compose-emails/outlook-message-formats.html#a5
10.3 Freagair i bhformáid HTML i gcónaí:
https://www.extendoffice.com/outlook-tutorials-edit-send-emails/advanced-compose-emails/outlook-message-formats.html#a6
11. Freagra le síniú difriúil
Chomh fada agus is eol dúinn, is féidir linn sínithe éagsúla a shonrú le haghaidh cuntas ríomhphoist, agus a chumasú freisin sínithe éagsúla a shonrú le haghaidh ríomhphoist nua agus freagraí / ar aghaidh. Cliceáil thíos hipearnasc chun an fhaisnéis mhionsonraithe a fheiceáil:
https://www.extendoffice.com/outlook-tutorials-edit-send-emails/advanced-compose-emails/email-signatures.html#insert-automatically
Tuilleadh alt ...
Uirlisí Táirgiúlachta Oifige is Fearr
Kutools le haghaidh Outlook - Níos mó ná 100 Gnéithe cumhachtacha chun do Outlook a shárú
🤖 Cúntóir Ríomhphoist AI: Ríomhphoist pro toirt le draíocht AI - aon-cliceáil chun freagraí genius, ton foirfe, máistreacht ilteangach. Trasfhoirmigh ríomhphost gan stró! ...
📧 Uathoibriú Ríomhphoist: As Oifig (Ar fáil do POP agus IMAP) / Sceideal Seol Ríomhphoist / Auto CC/BCC de réir Rialacha Agus Ríomhphost á Sheoladh / Auto Ar Aghaidh (Ardrialacha) / Beannacht Auto Cuir leis / Scoilt Ríomhphoist Ilfhaighteoirí go huathoibríoch i dTeachtaireachtaí Aonair ...
📨 Bainistíocht Ríomhphost: Ríomhphoist a Athghairm go héasca / Bloc Ríomhphoist Scam ag Ábhair agus Daoine Eile / Scrios Ríomhphoist Dúblacha / Cuardach Casta / Comhdhlúthaigh Fillteáin ...
📁 Ceangaltáin Pro: Sábháil Baisc / Baisc Dícheangail / Comhbhrú Baisc / Auto Sábháil / Auto Dícheangail / Comhbhrúite Auto ...
🌟 Draíocht Chomhéadain: 😊Níos mó Emojis Pretty and Cool / Treisiú Do Tháirgiúlacht Outlook le Radhairc Tabbed / Íoslaghdaigh Outlook In ionad Deiridh ...
???? Wonders aon-cliceáil: Freagair Gach Duine le Ceangaltáin Isteach / Ríomhphoist Frith-Iascaireachta / 🕘 Taispeáin Crios Ama an tSeoltóra ...
👩🏼🤝👩🏻 Teagmhálaithe & Féilire: Baisc Cuir Teagmhálacha Ó Ríomhphoist Roghnaithe / Roinn Grúpa Teagmhála ar Ghrúpaí Aonair / Bain Meabhrúcháin Breithlá ...
Thar Gnéithe 100 Fan le do Thaiscéalaíocht! Cliceáil Anseo le Tuilleadh Amach.

